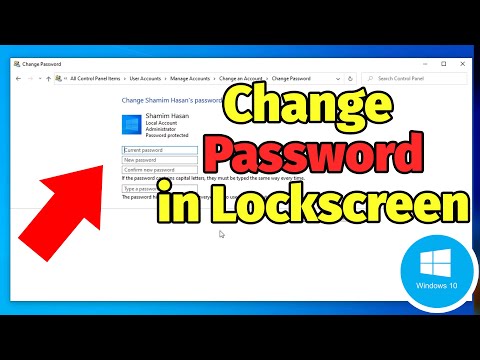Denne wikiHow lærer, hvordan man sammenligner forskellige datasæt i Excel, fra to kolonner i det samme regneark til to forskellige Excel -filer.
Trin
Metode 1 af 3: Sammenligning af to kolonner

Trin 1. Fremhæv den første celle i en tom kolonne
Når du sammenligner to kolonner i et regneark, udsender du dine resultater til en tom kolonne. Sørg for, at du starter på den samme række som de to kolonner, du sammenligner.
For eksempel, hvis de to kolonner, du vil sammenligne, starter på A2 og B2, skal du markere C2

Trin 2. Skriv sammenligningsformlen for den første række
Indtast følgende formel, som vil sammenligne A2 og B2. Skift celleværdier, hvis dine kolonner starter på forskellige celler:
= HVIS (A2 = B2, "Match", "Ingen match")

Trin 3. Dobbeltklik på feltet Udfyld i cellens nederste hjørne
Dette vil anvende formlen på resten af cellerne i kolonnen og automatisk justere de værdier, der skal matche.

Trin 4. Kig efter Match og Intet match.
Disse angiver, om indholdet af de to celler havde matchende data. Dette fungerer for strenge, datoer, tal og tider. Bemærk, at sagen ikke tages i betragtning ("RØD" og "rød" matcher).
Metode 2 af 3: Sammenligning af to projektmapper side om side

Trin 1. Åbn den første projektmappe, du vil sammenligne
Du kan bruge funktionen Vis side om side i Excel til at se to forskellige Excel -filer på skærmen samtidigt. Dette har den ekstra fordel at rulle begge ark på én gang.

Trin 2. Åbn den anden projektmappe
Du skal nu have to forekomster af Excel åben på din computer.

Trin 3. Klik på fanen Vis i begge vinduer

Trin 4. Klik på Vis side om side
Du finder dette i vinduesafsnittet på båndet. Begge projektmapper vises på skærmen, orienteret vandret.

Trin 5. Klik på Arranger alle for at ændre retningen

Trin 6. Klik på Vertikal og så OKAY.
Arbejdsbøgerne ændres, så den ene er til venstre og den anden er til højre.

Trin 7. Rul i et vindue for at rulle i begge
Når Side ved side er aktiveret, synkroniseres rulning mellem begge vinduer. Dette giver dig mulighed for let at lede efter forskelle, mens du ruller gennem regnearkene.
Du kan deaktivere denne funktion ved at klikke på knappen Synkron rulning under fanen Vis
Metode 3 af 3: Sammenligning af to ark for forskelle

Trin 1. Åbn projektmappen med de to ark, du vil sammenligne
For at bruge denne sammenligningsformel skal begge ark være i den samme projektmappefil.

Trin 2. Klik på knappen + for at oprette et nyt tomt ark
Du ser dette nederst på skærmen til højre for dine åbne ark.

Trin 3. Placer markøren i celle A1 på det nye ark

Trin 4. Indtast sammenligningsformlen
Skriv eller kopier følgende formel til A1 på dit nye ark:
= IF (Sheet1! A1 Sheet2! A1, "Sheet1:" & Sheet1! A1 & "vs Sheet2:" & Sheet2! A1, "")

Trin 5. Klik og træk feltet Udfyld i hjørnet af cellen

Trin 6. Træk udfyldningsboksen ned
Træk det ned så langt ned som de to første ark går. Hvis dine regneark f.eks. Går ned til række 27, skal du trække feltet Udfyld til den pågældende række.

Trin 7. Træk udfyldningsboksen til højre
Når du har trukket det ned, skal du trække det til højre for at dække de originale ark. Hvis dine regneark f.eks. Går til kolonne Q, skal du trække feltet Udfyld til den kolonne.

Trin 8. Se efter forskelle i de celler, der ikke matcher
Når du har trukket udfyldningsboksen hen over det nye ark, vil du se celler udfylde, hvor der er forskelle mellem arkene. Cellen viser værdien af cellen i det første ark og værdien af den samme celle i det andet ark.