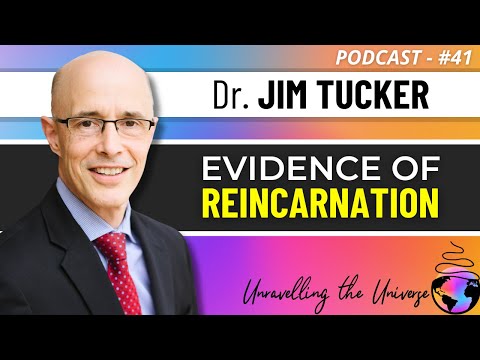Hvis du vil køre Android -apps på din Windows 8 -pc, har du flere muligheder. For at få mest mulig kompatibilitet kan du installere Android på en virtuel maskine. Dette giver dig mulighed for at bruge det fulde Android -operativsystem uden at genstarte din computer. Hvis du bare vil spille et par spil, kan BlueStacks få dig i gang på få minutter. Du kan også prøve ARC Welder Chrome -appen, som kan køre nogle Android -apps som Chrome -apps.
Trin
Metode 1 af 3: Brug af en virtuel maskine

Trin 1. Brug denne metode til et fuldt funktionelt Android-operativsystem
Installation af Android på en virtuel maskine er lidt mere avanceret end din standardinstallation, men du kan få den til at køre på cirka 20 minutter. Brug af en virtuel maskine giver dig mulighed for at få den fulde Android -oplevelse med den største appkompatibilitet.
Hvis du bare vil køre et eller to spil, så tjek BlueStacks i det næste afsnit. Denne emulator kan køre mange populære Android -apps uden meget installation

Trin 2. Download og installer VirtualBox
Dette er et gratis virtualiseringsprogram, der giver dig mulighed for at oprette virtuelle maskiner på din computer. Virtuelle maskiner efterligner en fysisk computer, som giver dig mulighed for at installere andre operativsystemer uden at skulle genstarte din computer. Du kan downloade VirtualBox gratis fra virtualbox.org.
- Hvis du prøver at køre installationsprogrammet, og Windows ikke lader dig åbne det, skal du klikke på linket "Flere oplysninger" i SmartScreen -vinduet og derefter klikke på "Kør alligevel."
- Du kan forlade installationsindstillingerne, som de er. Installationsprogrammet frakobler dig fra internettet, når det konfigurerer den virtuelle maskines netværksforbindelse.
- Sørg for at installere de ekstra pakker, der bliver bedt om under installationen. Disse er afgørende for, at VirtualBox kan køre.

Trin 3. Download den nyeste version af Android-x86
Android-x86 er en uofficiel build af Android designet til at starte fra pc-hardware. Det vedligeholdes og opdateres regelmæssigt og kan downloades gratis fra android-x86.org.
- Selvom du kan finde en version af Android 4.3 her, anbefales det at downloade enten den nyeste version 4.4 eller den nyeste 5.1. 4.3 -versionen er forældet og vedligeholdes ikke længere.
- ISO -filen er flere hundrede megabyte, og det kan tage et stykke tid at downloade.

Trin 4. Start VirtualBox, og klik på "Ny
" Dette starter processen med at oprette en ny virtuel maskine.

Trin 5. Vælg "Linux" fra menuen "Type"
Android er baseret på Linux -operativsystemet, så vælg "Linux" i menuen "Type".

Trin 6. Vælg "Linux 2.6 / 3.x / 4.x (32-bit)" i menuen "Version"
Dette giver dig mulighed for at installere de fleste Linux-baserede operativsystemer, herunder Android-x86.

Trin 7. Vælg mindst "512 MB" for mængden af hukommelse
Dette er mængden af dit systems RAM, der vil blive dedikeret til den virtuelle maskine, mens den kører. Denne RAM vil ikke være tilgængelig for andre programmer, mens din Android-x86 virtuelle maskine kører.

Trin 8. Vælg "Opret en virtuel harddisk nu", og vælg "VDI" som typen
Dette starter processen med at oprette et virtuelt lagerdrev til dit Android -operativsystem ved hjælp af ledig plads på din computer.

Trin 9. Vælg "Fast størrelse
" Et drev med fast størrelse vil føre til bedre ydeevne. Du vil afsætte den fulde mængde plads fra din computers ledige plads fra begyndelsen.

Trin 10. Indstil en størrelse på mindst 3 GB
Du skal bruge 3 GB for at installere Android -operativsystemet og vigtige filer. Hvis du planlægger at installere mange apps, kan du øge dette. Husk, at den plads, du vælger her, ikke er tilgængelig for din computer, før du sletter den virtuelle maskine.
For at gemme masser af apps skal du vælge 8 GB eller mere

Trin 11. Vent, mens dit virtuelle drev oprettes
Dette kan tage et par minutter at fuldføre, afhængigt af hvor stort du har indstillet drevet til at være.

Trin 12. Klik på knappen Indstillinger, og vælg afsnittet "Opbevaring"
På denne skærm kan du vælge den Android-x86 ISO-fil, du har downloadet.

Trin 13. Vælg posten "Tom" med diskikonet
Dette er dit virtuelle diskdrev.

Trin 14. Klik på diskknappen i afsnittet "Attributter", og vælg "Vælg virtuel optisk diskfil
" Dette lader dig søge efter ISO -filen.

Trin 15. Vælg den Android-x86 ISO-fil, du har downloadet
Dette indlæser ISO -filen i det virtuelle drev, der fungerer som en virtuel disk. Klik på "OK" for at lukke menuen Indstillinger.

Trin 16. Klik på "Start" for at starte den virtuelle maskine
Displayet på din virtuelle maskine åbnes i et nyt vindue, og efter et øjeblik skulle Android -installationsmenuen vises.

Trin 17. Brug piletasterne til at vælge "Installation
" Tryk på ↵ Enter for at starte installationsprocessen.

Trin 18. Vælg "Opret/rediger partitioner
" Dette lader dig oprette en ny partition til at installere Android på.

Trin 19. Vælg "Nej", når du bliver spurgt om GPT
Dette åbner cfdisk -værktøjet.

Trin 20. Vælg "Ny" i bunden af skærmen
Tryk på ↵ Enter for at vælge det.

Trin 21. Vælg "Primær", og tryk derefter på
↵ Indtast to gange.
Dette vil oprette en primær partition fra al den ledige plads på den virtuelle harddisk.

Trin 22. Vælg "Startbar" og vælg derefter "Skriv
" Bekræft, at du vil oprette partitionen ved at skrive "ja" og trykke på ↵ Enter.

Trin 23. Vælg "Afslut", når partitionen er oprettet
Dette vender dig tilbage til Android -installationsmenuen.

Trin 24. Vælg "sda1" øverst på listen
Dette er din nyoprettede partition.

Trin 25. Vælg "ext3" som format
Bekræft, at du vil fortsætte med formatet.

Trin 26. Vælg "Ja", når du bliver bedt om at installere GRUB
Dette giver dig mulighed for at starte til Android. Du kan springe "EFI GRUB2" over.

Trin 27. Vælg "Ja", når du bliver spurgt om installation "/system
" Dette giver dig mulighed for at læse og skrive til /systemmappen, som du skal bruge til nogle apps.

Trin 28. Vent på, at installationen er fuldført
Dette kan tage et minut eller to at afslutte.

Trin 29. Afmonter ISO -filen
Når installationen er fuldført, kan du fjerne ISO -filen, så den virtuelle maskine starter til din nye Android -installation.
- Klik på menuen Enheder i VirtualBox, og vælg "Optiske drev".
- Vælg indstillingen "Fjern disk fra det virtuelle drev". Dette vil afmontere ISO.

Trin 30. Genstart den virtuelle maskine, og indlæs Android
Klik på menuen Maskine, og vælg "Nulstil". Når computeren starter op, indlæses Android, og velkomstskærmen vises.

Trin 31. Klik på menuen Input, og fjern markeringen fra "Musintegration
" Dette skulle få din markør til at vises i vinduet til den virtuelle maskine. Din mus sidder fast i den virtuelle maskine, indtil du trykker på den højre Ctrl -tast.

Trin 32. Spring Wi-Fi-opsætningen over
Android bruger din virtuelle maskines netværksforbindelse til direkte adgang til internettet.

Trin 33. Log ind med din Google -konto
Du bliver bedt om at logge ind med en Google -konto eller oprette en ny. Android-x86 er sikker, og du kan roligt logge ind med din almindelige Google-konto.

34 Afslut den første opsætning, og begynd at bruge Android.
Når du er gået gennem de første opsætningsskærme, bliver du taget til Android -startskærmen. Du kan bruge musemarkøren til at klikke på ting, og dit tastatur til at skrive. Du vil ikke være i stand til at udføre handlinger, der kræver multi-touch.

35 Installer apps.
Du kan installere apps på din virtuelle Android, ligesom du ville gøre på en almindelig enhed. Åbn Play Butik, og find de apps, du vil downloade. Husk, da du bruger en mus, er dine multi-touch inputmuligheder begrænsede.
Metode 2 af 3: Brug af BlueStacks

Trin 1. Download og installer BlueStacks
BlueStacks er en Android -emulator, som du kan bruge til at installere og køre de fleste Android -apps. Du kan downloade BlueStacks gratis fra bluestacks.com.

Trin 2. Start BlueStacks, og klik på fanen "Android"
Dette indlæser Android -operativsystemet, hvilket kan tage et minut eller deromkring for første gang.

Trin 3. Find en app, der skal indlæses
Du kan gennemse de udvalgte apps eller klikke på knappen "Søg" og søge efter en bestemt. Bemærk, at selvom BlueStacks understøtter mange apps, er ikke alle apps tilgængelige.
Bemærk, at du ikke kan åbne nogen appbutik direkte. Du skal søge efter en bestemt app og derefter vælge den appbutik, du vil downloade den fra

Trin 4. Log ind med eller opret en Google -konto for at installere apps
Når du vælger en app for første gang, bliver du bedt om at "Aktiver AppStore". Dette kræver, at du logger ind med en Google -konto, hvorefter du kan få adgang til Play Butik og downloade apps til BlueStacks. Hvis du logger ind med en Google -konto, som du allerede bruger på en Android -enhed, har du adgang til alle dine tidligere køb.
Du kan også klikke på knappen "APK" i venstre side af vinduet for manuelt at installere APK -filer. Disse er Android -apppakker og kan downloades fra forskellige steder online

Trin 5. Brug din mus til at efterligne berøring, når du bruger apps
Din musemarkør fungerer som din finger, når du bruger apps. Klik på musen for at trykke på noget, og klik og hold musen for at trykke og holde på noget.
- For at zoome skal du trykke på Ctrl ++ og Ctrl+-.
- Brug Z og X til at vippe til venstre og højre.
- BlueStacks genkender de fleste USB -spilcontrollere. Du vil blive informeret om, at din controller fungerer, når du starter apps, der understøtter den.
Metode 3 af 3: Brug af ARC Welder til at indlæse apps i Chrome

Trin 1. Åbn siden ARC Welder i appens websted i Chrome
Du kan bruge udviklingsværktøjet ARC Welder til at indlæse apps i Chrome -browseren. Denne funktion er stadig under udvikling, og ikke alle apps fungerer. Du kan installere ARC Welder gratis fra Chrome -webshoppen. Åbn dette link til ARC Welder -siden i Chrome, da det kan være svært at finde ved hjælp af butikkens søgefunktion.

Trin 2. Klik på "Tilføj til Chrome" for at installere appen
Klik på "Tilføj app" for at bekræfte. Det kan tage et par minutter at installere.

Trin 3. Start ARC Welder
Du kan finde ARC Welder -appen på listen over Chrome -apps. Du kan få adgang til dette fra bogmærkelinjen.

Trin 4. Opret en mappe til ARC Welder
ARC Welder beder dig om at vælge en mappe, den kan skrive til. Opret en mappe, som ARC Welder kan bruge.

Trin 5. Klik på "Tilføj din APK
" Du bliver bedt om at vælge den APK -fil, du vil indlæse. APK -filer er Android -apppakker (installatører). Du kan downloade app -APK'er sikkert fra apkmirror.com.

Trin 6. Vælg dine appindstillinger
Du kan vælge, om appen skal være Landskab eller Portræt. Du kan også vælge mellem et tablet- eller telefonlayout.

Trin 7. Klik på "Test" for at køre appen
Et nyt vindue vises, og appen begynder at indlæse. Bemærk, at nogle apps fungerer bedre end andre, og nogle apps virker simpelthen slet ikke.