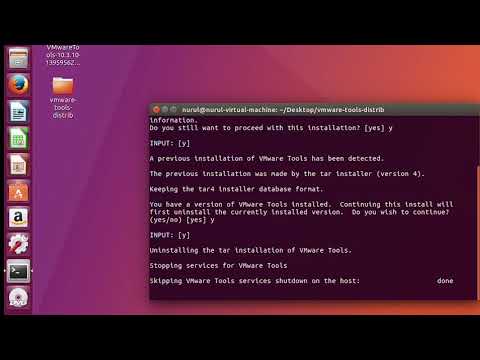Denne wikiHow hjælper dig med at deaktivere programmer, der automatisk starter hver gang du starter computeren. Du kan deaktivere opstartsprogrammer på både Mac- og Windows -computere med et par enkle trin.
Trin
Metode 1 af 3: Windows 10

Trin 1. Tryk på Ctrl+Alt+Del

Trin 2. Klik på Jobliste

Trin 3. Klik på fanen Start

Trin 4. Klik på et program eller en tjeneste på listen

Trin 5. Klik på Deaktiver
Varens status skiftes til "Deaktiveret" og starter ikke længere automatisk ved opstart.
Metode 2 af 3: Windows (før 10)

Trin 1. Klik på knappen Start
Dette er i nederste venstre hjørne af skærmen.
Du kan også trykke på ⊞ Vind for at udføre dette uden musen

Trin 2. Skriv "msconfig"

Trin 3. Tryk på ↵ Enter

Trin 4. Klik på fanen Start

Trin 5. Marker afkrydsningsfeltet næste program eller service på listen
Markeret angiver, at tjenesten er aktiveret, mens ikke markeret angiver, at den er deaktiveret.
Du kan klikke på Deaktiver alle for at forhindre alle opstartsprogrammer på én gang

Trin 6. Klik på OK
Dette gemmer dine ændringer og lukker vinduet. De fravalgte elementer starter ikke længere ved opstart.
Du kan også klikke på Anvend for at gemme ændringerne uden at lukke vinduet
Metode 3 af 3: Mac

Trin 1. Klik på Apple -menuen
Dette er øverste venstre hjørne af skærmen.

Trin 2. Klik på Systemindstillinger

Trin 3. Klik på Brugere og grupper

Trin 4. Klik på fanen Login Items

Trin 5. Klik på brugernavnet på den konto, du vil ændre
En liste over brugernavne vises i venstre sidepanel i vinduet.

Trin 6. Klik på ikonet Lås
Hvis denne menu allerede er låst op, kan du springe dette og det næste trin over

Trin 7. Indtast din adgangskode

Trin 8. Klik på et program, du ønsker at deaktivere ved opstart

Trin 9. Klik på knappen -
Dette er placeret lige under listen over applikationer (den anden styrer listen over brugernavne). Dette stopper applikationen eller tjenesten fra at køre ved opstart.