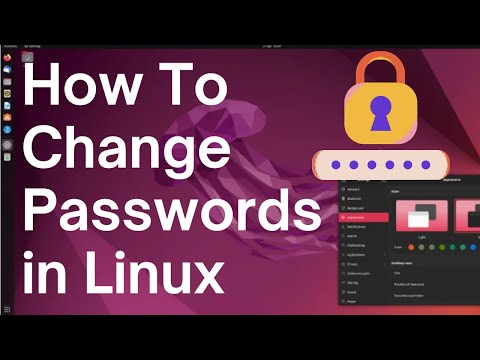Der er ikke noget mere frustrerende end når du har masser af god musik på din iTunes -konto, men du kan ikke finde ud af at overføre den til din iPod! iTunes kan være et vanskeligt og svært program at arbejde med, især hvis du forbinder en iPod med din computers konto for allerførste gang. Hvis du sidder fast, skal du ikke bekymre dig! Denne vejledning kan hjælpe dig med at "tune" op dine Apple -programmer på ingen tid. For at lære at overføre musik fra dit iTunes -bibliotek til din iPod (samt hvordan du gør dette uden at bruge iTunes), se trin 1 nedenfor!
Trin
Del 1 af 2: Tilføjelse af musik til din iPod

Trin 1. Tilslut din iPod, og åbn iTunes
For at starte processen med at tilføje musik til din iPod skal du åbne iTunes. Hvis du ikke allerede har tilsluttet din iPod, skal du gøre det, så snart iTunes åbnes. Inden for et par øjeblik skulle iTunes genkende din enhed - du skal se en lille "iPod" -knap med et billede af en iPod vises øverst til højre. Klik på denne knap.
Bemærk, at for iPads, iPod Shuffles og andre iTunes-kompatible enheder vil processen være næsten den samme, selvom etiketten på den viste knap ændres

Trin 2. Klik på "Musik" på den næste skærm
Efter at have klikket på knappen "iPod", vil du se en skærm, der viser en række oplysninger om din iPod, herunder dens navn, lagerkapacitet og flere andre muligheder. Vi behøver ikke at håndtere nogen af disse - klik blot på "Musik" øverst i vinduet for at fortsætte.

Trin 3. Vælg, om du vil synkronisere hele dit bibliotek eller vælge sange
Når det kommer til at sætte musik på din iPod, har du to muligheder: iTunes kan automatisk overføre hele dit bibliotek til din iPod, eller det kan give dig mulighed for manuelt at vælge, hvilke sange du vil tilføje. Tjek boblen ud for "Hele musikbiblioteket", hvis du vil tilføje hele dit bibliotek, eller tjek boblen ud for "Udvalgte afspilningslister, kunstnere, album og genrer", hvis du vil vælge dine sange manuelt.
På dette tidspunkt kan du også markere afkrydsningsfelterne for andre forskellige muligheder nedenfor. Hvis du f.eks. Vil tilføje musikvideoer, du har i dit bibliotek, skal du markere "Inkluder musikvideoer" og så videre

Trin 4. Hvis du vælger at tilføje manuelt, skal du vælge dine afspilningslister/kunstnere
Hvis du valgte den manuelle mulighed for at tilføje sange til din iPod, vil du bruge menuerne i den nederste halvdel af iTunes -vinduet til at vælge, hvilke sange du vil tilføje. Rul gennem menuerne for afspilningslister, kunstnere, genrer og album, markér afkrydsningsfelterne ud for de valg, du gerne vil tilføje til din iPod.
- For eksempel, hvis du vil tilføje alle dine Al Green -sange til din iPod, ville du rulle gennem listen over kunstnere, indtil du fandt Al Green, og derefter markere feltet ud for hans navn. På den anden side, hvis du kun ville tilføje sangene fra hans album med de største hits, ville du rulle gennem listen over albums, indtil du fandt Greatest Hits af Al Green, og derefter markere feltet ud for det.
- Bare rolig, hvis nogle af dine valg overlapper hinanden - iTunes tilføjer ikke den samme sang til din iPod to gange.

Trin 5. Klik på "Sync" for at tilføje dine sange
Uanset om du valgte den manuelle eller automatiske mulighed for at tilføje sange, skal du klikke på knappen "Synkroniser" (forkortelse for "Synkroniser") nederst til højre på skærmen, når du er klar til at tilføje dine sange til din iPod. iTunes bør straks begynde at tilføje de sange, du har valgt til din iPod. Du kan overvåge dine fremskridt ved at se statuslinjen, der skal vises øverst i iTunes -vinduet.
Afbryd ikke din iPod under denne proces. Dette vil forstyrre synkroniseringsprocessen og forhindre dig i at få alle dine sange. Derudover kan dette også få iTunes til at fryse eller stoppe med at fungere korrekt

Trin 6. Nyd din musik
Tillykke! Du har tilføjet sange til din iPod. Hvis du vil afspille dine sange, skal du afbryde forbindelsen til din iPod, tilslutte et par hovedtelefoner, vælge en sang fra "Musik" nederst til højre i iPod's hovedmenu og begynde at lytte.
Bemærk, at selvom denne vejledning beskriver, hvordan du tilføjer musik til din iPod, er processen næsten identisk for andre former for medier. Hvis du f.eks. Vil tilføje film til din iPod, skal du klikke på "Film" øverst i iTunes -vinduet efter at have klikket på "iPod" -knappen og derefter fortsætte på stort set samme måde

Trin 7. Fravælg dine synkroniseringsmuligheder for at fjerne sange
Hvis du vil fjerne sange fra din iPod, skal du slutte den til din computer og fortsætte som du normalt ville med synkroniseringsskærmen. Hvis den ikke allerede er valgt, skal du klikke på boblen ud for "Manuel" for at tilføje sange. Nu skal du rulle gennem vinduerne til kunstnere, afspilningslister osv. Og fjerne markeringen i boksene ud for de markeringer, du gerne vil fjerne fra din iPod. Når du er færdig, skal du klikke på "Synkroniser" for at anvende dine ændringer.
Del 2 af 2: Tilslutning til iTunes for første gang

Trin 1. Download og installer iTunes
Hvis du ikke allerede har iTunes, vil du sandsynligvis gerne downloade og installere det, før du begynder. Selvom det er muligt at tilføje musik til din iPod uden iTunes (se ovenfor), er dette langt den mest almindelige måde at gøre det på. Derudover er iTunes gratis, let at downloade og installere og tilbyder en række nyttige funktioner, herunder adgang til iTunes Store i programmet og muligheder for automatisk at synkronisere dit iPod-bibliotek med biblioteket på din computer.
For at downloade iTunes skal du blot besøge iTunes.com og klikke på linket "Download iTunes" øverst til højre. Angiv din e -mail -adresse, og klik på "Download nu" for at starte overførslen

Trin 2. Tilslut din iPod til din computer
Din nye iPod skal være pakket med en hvid USB -ledning. Denne ledning giver dig mulighed for at overføre medier mellem din computer og iPod. Tilslut den tynde, flade ende af ledningen til din iPod (der skal være en tilsvarende port i bunden af iPod) og den anden ende til en af din computers USB -porte for at begynde.
Bemærk, at andre iPod-modeller end standardversionen (f.eks. IPod shuffle) vil have ledninger med forskelligt formede stik. Imidlertid vil alle varianter af iPod -ledning have den ene ende, der kan tilsluttes en USB -port

Trin 3. Vent på, at iTunes genkender iPod
Når du tilslutter din iPod, skal iTunes starte automatisk. Hvis det ikke gør det, kan du åbne det manuelt. Inden for et øjeblik skulle iTunes genkende iPod. Du ved, at dette sker, hvis du ser varemærket Apple -logo vises på din iPod uden at blive bedt om det. Du vil muligvis også bemærke, at der vises en statuslinje øverst i dit iTunes -vindue, der angiver, at iTunes downloader data, der kræves for at interface til din iPod. Vent på, at iTunes er færdig, før du fortsætter - dette kan tage flere minutter.
- Hvis iTunes ikke ser ud til at genkende din enhed automatisk, skal du ikke fortvivle. iTunes er noget berygtet for at opleve problemer med nye enheder. Prøv at afbryde din iPod og tilslutte den igen, åbne og lukke iTunes og genstarte din computer, før du kontakter iTunes -support.
- Hvis din iPod også har lav strøm, skal du muligvis vente på, at den oplades fra din computers strømforsyning i flere minutter, indtil iTunes kan genkende den.

Trin 4. Følg vejledningen, der vises
Til sidst skulle iTunes automatisk starte en stor velkomstbesked. Klik på "Fortsæt" for at fortsætte. Dernæst ser du en skærm, der siger "Synkroniser med iTunes". Klik på "Kom i gang" på denne skærm. Du bliver bragt til en skærm, der viser dig en række muligheder, herunder:
- Opdatering af din iPod -software til den nyeste version. Hvis din iPod -software ikke er aktuel, downloades og installeres den nyeste version af softwaren ved at klikke på "Opdater". Dette holder din iPod opdateret med alle funktioner og sikkerhedsrettelser.
- Oprettelse af en sikkerhedskopi af dine iPod -data. Hvis det er første gang, du bruger din iPod, har du ikke nogen data til sikkerhedskopiering, men ved at vælge en automatisk backupplacering (enten din computer eller iCloud) sikrer du, at du ikke skal bekymre dig om det i fremtid.

Trin 5. Klik på "Udført"
For at forlade den aktuelle skærm skal du blot klikke på den blå "Udført" -knap øverst til højre i iTunes -vinduet. Når du gør dette, bliver du bragt tilbage til det, du kiggede på i iTunes, før du begyndte.
Herfra kan du tilføje musik til din iPod, som du normalt ville (se afsnittet "Brug af iTunes" ovenfor)
Tips
- Brug iTunes Store til at købe nye sange. Du kan få adgang til dette via knappen øverst til højre i iTunes -vinduet.
- Det kan være en god idé at forhåndsvise sange, før du køber dem. Du kan gøre dette ved at dobbeltklikke på sangen i butikken.