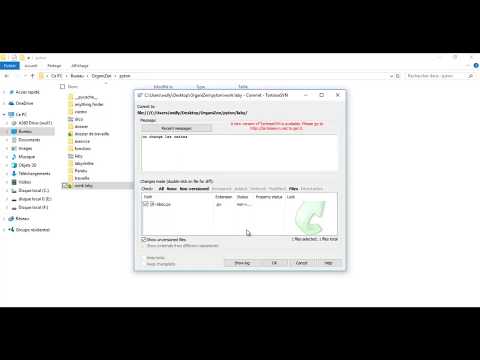Windows 8 er den næste generation af Microsoft Windows -operativsystemer. Mange af dens funktioner er i det væsentlige de samme som Windows 7, men designet til at være mere mobilvenlige og strømlinede.
Trin
Del 1 af 7: Brug af startskærmen

Trin 1. Brug fliserne
Når du starter computeren, efter at have passeret låse- og login-skærmbillederne, vil det tage dig til startskærmen. Denne skærm erstatter funktionen af startknappen i tidligere versioner af Windows. På din startskærm vil du se flere kasser i forskellige størrelser og farver. Disse er fliser. Fliser fungerer på samme måde som ikoner i tidligere versioner, ved at klikke på dem starter det program, de repræsenterer.
- Nogle fliser vil præsentere grundlæggende oplysninger forbundet med det pågældende program. F.eks. Viser butiksflisen antallet af programmer, som har tilgængelige opdateringer (hvis nogen).
- Du kan flytte fliserne ved at holde dem og trække dem. Med Windows 8.1 -opdateringen kan du endda batch flytte (samt redigere) fliser.

Trin 2. Udnyt de levende fliser
Levende fliser er fliser, der ændres hvert par sekunder for at præsentere dig for forskellige oplysninger. Disse kan være nyttige og give din startskærm et mere dynamisk udseende, men de er ikke tilgængelige for alle applikationer. Brug af levende fliser er især nyttigt med ting som nyhedsapplikationer, som vil blinke overskrifter for at holde dig opdateret.

Trin 3. Klik på skrivebordet for at skifte til skrivebordet
Der skal være en flise på din startskærm, som tager dig til den traditionelle skrivebordsvisning. Du behøver ikke at bruge skrivebordsvisning til at udføre de fleste opgaver, men du vil muligvis som standard bruge skrivebordsvisning, indtil du bliver mere komfortabel med Windows 8.
Del 2 af 7: Brug af skrivebordsvisningen

Trin 1. Brug den nye Start -knap
Når du er i skrivebordsvisning, kan du bemærke, at den traditionelle startknap er lidt anderledes. Mens knappen manglede i den originale Windows 8, blev den erstattet med 8.1. Menuen, den bringer frem, er metroen eller den moderne startmenu og ligner ikke originalen. Hvis du vælger startknappen i charmsmenuen, vises også startmenuen.
- Tænk bare på startskærmen som en startmenu, der er stor og mere kraftfuld.
- Hvis du er utilpas med skiftet mellem skrivebordet og startskærmen, kan du med Windows 8.1 indstille startskærmen til at overlejre skrivebordet, hvilket giver den en slags Windows 7 -kvalitet.

Trin 2. Organiser og brug dine filer som i tidligere versioner
Når du bruger skrivebordsvisning, vil du bemærke, at alt er det samme. Du kan stadig organisere dine filer i mapper, starte programmer og åbne og oprette filer på samme måde som tidligere versioner af Windows.

Trin 3. Brug skrivebordet som en enkelt applikation
Du skal forstå, at Windows 8 behandler skrivebordsvisningen som en enkelt applikation. Dette vil være vigtigt, når du ser proceslinjen og skifter mellem programmer.

Trin 4. Indstil computeren til at starte til skrivebordet
Hvis du vil, kan du ændre indstillingerne, så du kan starte direkte til skrivebordet fra Windows 8.1. Denne indstilling findes under fanen Navigation, som findes i menuen Egenskaber for proceslinjen, som du får adgang til som normalt.
Del 3 af 7: Brug af grundlæggende navigation

Trin 1. Brug Charms -linjen
Få adgang til charms -menuen ved at holde musen i øverste højre hjørne og trække direkte ned. Dette vil vise din systemtid samt en menu, der bruges til at styre flere funktioner på computeren. Det er en kraftfuld og vigtig menu, og du vil gerne vide det.
- Søgning ligner meget knappen Alle applikationer i den originale startmenu. Men for nogle apps, der trykker på søgemulket, vil søge inden for det program, frem for at søge på computeren. Vær opmærksom på dette.
- Del bruges, når du udfører opgaver som at se billeder. Del elementer for at vedhæfte dem til e -mails, placer dem i din OneDrive eller en række andre funktioner afhængigt af filen.
- Start vender tilbage til startmenuen.
- Enheder giver dig mulighed for at få adgang til ting som en anden skærm eller til at konfigurere og bruge printere. Hvad der er tilgængeligt afhænger af, hvad du har, og hvilket program du bruger.
- Indstillinger kan i nogle tilfælde få adgang til de aktuelle applikationsindstillinger, men får ellers adgang til computerens indstillinger. Sådan slukker du computeren eller sætter den i dvale, opretter forbindelse til internettet, styrer lyden, tilpasser computeren og får adgang til kontrolpanelet blandt andre funktioner.

Trin 2. Skift mellem vinduer
Skift mellem vinduer, programmer eller apps ved at holde musen i øverste venstre hjørne af skærmen og klikke på venstre museknap. Dette vil gennemgå de igangværende programmer. For hurtigt at navigere til et specifikt program skal du holde musen i det hjørne og trække direkte ned for at få adgang til ækvivalent til proceslinjen, som viser alle åbne programmer.
Husk, at skrivebordet behandles som en enkelt applikation, så du skal muligvis åbne skrivebordet, før du kan gå direkte til det program, du ønsker at få adgang til

Trin 3. Åbn programmer
Åbn programmer og applikationer ved at klikke på fliser på startskærmen eller programikoner i skrivebordsvisning. Du vil måske oprette fliser til programmer, som du ofte bruger, som diskuteres nedenfor. Programmer kan fastgøres til skrivebordets proceslinje på samme måde som tidligere versioner.
For at fastgøre et program til proceslinjen, som du ikke let kan finde programikonet i på skrivebordet, skal du finde programmet ved hjælp af søgemuligheden og vælge "Fastgør til proceslinje". Dette er ikke tilgængeligt for alle programmer. Fastgørelse til startmenuen bør dog altid være tilgængelig

Trin 4. Luk programmer
Luk programmer ved hjælp af den velkendte "x" -knap i øverste højre hjørne af programvinduer. Hvis dette ikke er tilgængeligt, kan du åbne sideopgavelinjen ved at holde musen i øverste venstre hjørne og trække ned og derefter højreklikke på det program, du ønsker at lukke.
Du kan også trykke på alt="Image" + F4 for at lukke et program, selvom dette kun lukker det program, du ser

Trin 5. Brug flere programmer samtidigt
Du kan til sidst opdage, at når du navigerer væk fra f.eks. Dit internetvindue, hvor en sang afspilles på YouTube, stopper musikken. Hvis du vil bruge to programmer i Windows 8 på én gang, skal du sætte computeren i vinduet.
- Gør dette ved at have begge programmer åbne på én gang. Hold musen i øverste venstre hjørne, og det andet program, du ønsker at se, skal vises. Tag billedet, og hold det ved kanten af skærmen, indtil siden springer ud. Slip, og begge programmer er åbne og kører.
- Windows 8.1 giver mulighed for at have op til 8 apps kørende på én gang, men dette nummer bestemmes af din skærmstørrelse. For eksempel kan tabletter stadig kun have to.
Del 4 af 7: Brug af grundprogrammerne

Trin 1. Brug Office Suite
Hvis du har den nyeste version af Office Suite, der var designet til at blive parret med Windows 8, kan du bemærke, at den har en meget mere elegant grænseflade. Funktionaliteten er dog stort set den samme som Office 7, så hvis du kender den version, skal du have let ved at skifte. Visse nye funktioner er blevet tilføjet til de forskellige programmer for at forbedre funktionaliteten, og du vil sandsynligvis finde din Office -oplevelse meget mere produktiv og enklere at bruge.

Trin 2. Brug programmet Mail
Dette er en nyttig applikation, der håndterer alle dine e -mail -konti ved at streame dem sammen til et enkelt program. Synkroniser programmet med Hotmail, Yahoo, AOL, Gmail eller Google, Outlook og mange andre e -mail -tjenester. Du vil kunne se, sende og organisere al din mail fra dette enkelt program.
Tilføj e -mail -konti ved at klikke på indstillinger i charmsmenuen og derefter klikke på Konti og Tilføj konti

Trin 3. Brug OneDrive
OneDrive er et program, der giver dig mulighed for at gemme filer på internettet, så de kan tilgås overalt. Du kan holde disse filer private, gøre dem offentlige eller dele dem med bestemte personer. Du kan oprette mapper, uploade filer samt gøre ting som at opdatere skærmen og se detaljer ved at højreklikke i baggrunden af vinduet.
Brug af Microsoft OneDrive kræver normalt et abonnement, men nogle funktioner er muligvis gratis tilgængelige

Trin 4. Brug butikken.
Windows Store er en nyttig service, der giver dig mulighed for at finde og downloade nye programmer til brug på din enhed. Nogle er gratis, mens andre vil koste penge. Du kan downloade spil, produktivitet, social og underholdning, sport, læseprogrammer samt forskellige andre programmer.

Trin 5. Få adgang til tilbehør
Det kan være en god idé at få adgang til nogle af de programmer, der tidligere var indeholdt i tilbehørsmenuen, f.eks. Notesblok eller Lommeregner. Disse programmer og værktøjer er stadig inkluderet i Windows 8 og kan findes ved at klikke på søgeknappen i charmsmenuen og generelt rulle helt til højre.
Disse programmer kører generelt i Desktop -visning og behandles som en enkelt enhed

Trin 6. Brug de nye udskrivningsværktøjer
Du skal sikre dig, at du har konfigureret en printer via enhedens charme. For programmer, der kører på skrivebordet eller har velkendte grænseflader, kan du udskrive på samme måde som du er vant til at udskrive. For apps med det "moderne udseende" i Windows 8 -grænsefladen skal du dog finde udskrivningsknappen i det pågældende program, eller du kan bruge genvejstasten Ctrl + P til at åbne udskriftsdialogen.

Trin 7. Opsætning af tilpassede fliser.
Du kan oprette nye fliser i startmenuen ved at højreklikke på programikonet i søgemenuen. Du kan også ændre, hvordan fliser ser ud på samme måde, ved at vælge størrelsen (hvis tilgængelig). Helt tilpassede fliser kan oprettes ved hjælp af tredjepartsprogrammer, som giver dig mulighed for at indstille billedet og teksten på en flise.
Del 5 af 7: Ændring af programmer, indstillinger og udseende

Trin 1. Tilføj programmer
Du kan installere programmer ved hjælp af diske, som før, eller du kan installere programmer ved hjælp af Store, som diskuteret ovenfor. Programmer kan også downloades og installeres fra internettet, som i tidligere versioner af Windows. Der findes forskellige programmer, men det er vigtigt at huske, at ikke alle programmer fungerer (eller fungerer korrekt) i Windows 8.
- Kontroller ny software, du køber eller downloader, for at sikre, at den kører med Windows 8. Du kan også bruge Opgraderingsassistent, hvis du ikke har skiftet endnu, eller du kan bruge Microsofts kompatibilitetskontrol til at finde ud af, hvordan dine programmer kører.
- Du kan også køre programmer i kompatibilitetstilstand eller prøve at downloade de nyeste drivere for at hjælpe dem med at køre bedre.

Trin 2. Afinstaller programmer
Du kan afinstallere nogle programmer ved at højreklikke på deres flise eller programikon i søgemenuen. Du kan også bruge det velkendte værktøj til tilføjelse eller fjernelse af programmer. Den nemmeste måde at få adgang til dette er at åbne søgemuligheden og skrive Tilføj eller fjern programmer i søgelinjen. Programmet vil være under Indstillinger, som skal vælges til højre, hvis du er på Windows 8.
Forstå, at afinstallation af et program er anderledes end blot at få flisen til at forsvinde. Hvis du hellere vil fjerne flisen, skal du læse trinnet herunder

Trin 3. Fjern fliser
Fjern fliser ved at højreklikke på dem og vælge "Fjern pin fra start". Dette er forskelligt fra afinstallation, da programmet stadig vil være installeret og tilgængeligt, vil det bare ikke være på startskærmen.

Trin 4. Juster de seks grundlæggende indstillinger
Der er seks grundlæggende indstillinger tilgængelige fra charms -menuen. Disse er netværksindstillinger, systemvolumen, skærmens lysstyrke, meddelelser, strøm og tastaturindstillinger. Disse er stort set selvforklarende og giver dig grundlæggende kontrol over dit system.

Trin 5. Få adgang til de mere avancerede indstillinger
Skift nogle af de mere avancerede indstillinger ved at vælge "Skift pc -indstillinger" lige under de seks vigtigste indstillinger. Her kan du tilpasse din skærm, ændre brugerindstillinger, privatlivs- og synkroniseringsindstillinger samt forskellige andre indstillinger.
Desktop -visningen kan bruges på den velkendte måde til at ændre nogle indstillinger

Trin 6. Åbn kontrolpanelet
Du kan stadig få adgang til kontrolpanelet, lettest ved at søge ved hjælp af søgemuligheden eller ved at klikke på Kontrolpanel under charmen Indstillinger. Du kan også få adgang til Kontrolpanel og flere andre indstillinger ved at placere musen i nederste venstre hjørne og højreklikke.

Trin 7. Tilpas din enheds udseende
Der er flere forskellige måder, du kan ændre din enheds udseende på. Dette er en fantastisk måde at give din enhed en personlig fornemmelse. Disse indstillinger kan også synkroniseres på tværs af enheder, hvis du ønsker det, hvilket vil sikre, at du altid ser den samme skærm, uanset hvilken enhed du bruger.
- Tilpas startskærmen. Tilpas startskærmens baggrund og farveskema ved at vælge "Indstillinger" i charmsmenuen og derefter Tilpas. Dette er kun tilgængeligt fra startskærmen. Muligheden findes i denne menu for at gøre startskærmen til et overlay på skrivebordet i stedet for en vidt anderledes skærm. Dette betyder også, at du på en måde kan indstille et brugerdefineret billede som din startskærms baggrund.
- Tilpas skrivebordet. Højreklik på baggrunden for skrivebordsvisningen og vælg "Tilpas". Indstil baggrundsbilledet til den billedfil, du har adgang til eller valgt fra et forudindstillet billede.
- Tilpas låseskærmen. Tilpas låseskærmens baggrund ved at vælge "Skift pc -indstillinger" lige under de seks vigtigste indstillinger. Klik derfra på "Tilpas" og "Lås skærm". Det er muligt at få tilpassede baggrundsbilleder ved at klikke på "Gennemse".
- Skift dine kontobilleder. Tilpas dit kontobillede ved at vælge "Skift pc -indstillinger" lige under de seks vigtigste indstillinger. Klik derfra på "Tilpas" og "Kontobillede". Du kan uploade et eksisterende billede eller tage et nyt, hvis du har et webcam.

Trin 8. Brug udvidet tilstand
Du kan nemt aktivere brugen af en anden skærm (hvis du har en) ved at vælge "Enheder" i charmsmenuen. Klik på Anden skærm, og følg vejledningen for at bestemme indstillingerne.
For at ændre, hvordan proceslinjen fungerer med to skærme, skal du højreklikke på proceslinjen i skrivebordsvisning og vælge "Egenskaber"
Del 6 af 7: Få bedre kontrol

Trin 1. Konfigurer andre brugere.
Tilføj nye brugere til enheden ved at vælge "Skift pc -indstillinger" lige under de seks vigtigste indstillinger i sektionen Indstillinger i charmsmenuen. Klik derfra på "Brugere" og "Tilføj en bruger".

Trin 2. Opret nedlukning og genstart fliser
Du kan oprette fliser til at lukke ned eller genstarte computeren, hvis du synes, at det er lettere. Start i skrivebordsvisning, højreklik og vælg "Ny" og derefter "Genvej", skriv nedlukning /p i placeringsfeltet, og klik derefter på næste. Når det er gjort, skal du højreklikke på den nye genvej og vælge "Fastgør til start". Du kan på samme måde oprette en genstartflise ved at skrive shutdown /r /t 0 i stedet for shutdown /p.

Trin 3. Brug task manager.
Du kan få adgang til task manager, som har fået en tiltrængt eftersyn, ved at højreklikke i nederste venstre hjørne af skærmen ved at navigere helt til højre i søgemenuen ved at højreklikke på proceslinjen, eller ved at trykke på Ctrl + alt="Image" + Delete eller Ctrl + Shift + Escape.

Trin 4. Brug forældrekontrol.
Forældrekontrol findes i Windows 8 og er lettere at bruge end nogensinde, men de er blevet omdøbt til familiesikkerhed. Du kan få aktivitetsrapporter (sendt direkte til din e -mail!), Opsætte filtre og begrænse apps og oprette tidsbegrænsninger blandt andre funktioner.
- Familiesikkerhed skal være aktiveret, når du opretter brugerkontoen.
- Åbn kontrolpanelet, vælg "Brugerkonti og familiesikkerhed", "Familiesikkerhed", og vælg derefter den bruger, du vil ændre sikkerhedsindstillingerne for.

Trin 5. Synkroniser mellem enheder.
Du kan synkronisere indstillinger mellem alle dine Windows 8 -enheder ved blot at vedhæfte enheden til din Microsoft -konto og tillade synkronisering i dine indstillinger. Skift indstilling ved at vælge "Skift pc -indstillinger" lige under de seks vigtigste indstillinger i sektionen Indstillinger i charmsmenuen. Derfra skal du klikke på "Synkroniser dine indstillinger" og tænde den.

Trin 6. Lær genvejstasterne
Genvejstaster er tastekombinationer, der, når de trykkes sammen, forårsager visse effekter. Disse kan åbne og lukke programmer eller vinduer samt flere andre funktioner. Nogle genvejstaster er de samme som tidligere versioner af Windows, og nogle nye genvejstaster er tilføjet. Der er mange genvejstaster, men her er et par nyttige:
- Windows -tasten eller Windows -knappen bringer dig til startmenuen.
- Windows -tasten+tastning giver dig mulighed for at begynde at søge efter programmer, programmer og filer.
- Escape vil annullere mange handlinger.
- Windows -tasten + X giver adgang til mange brugerkommandoer.
- Windows -tasten + L giver dig mulighed for at låse skærmen på din konto, så ingen andre kan bruge kontoen. Hvis der er oprettet en adgangskode til kontoen, skal du bruge en adgangskode for at låse kontoen op.
- Windows -tasten + C åbner charms -menuen.
- Alt + Tab skifter mellem applikationer.
- Windows -tasten + E åbner programmet File Explorer.
Del 7 af 7: Opsætning af sikkerhed

Trin 1. Forstå de medfølgende sikkerhedsfunktioner
Den inkluderede beskyttelse mod virus og malware, Windows Defender, er et stærkt program, der kan tjene godt til at beskytte din computer. Men hvis din computer blev forudinstalleret med en tredjepartstjeneste, kan Defender være slukket. Åbn den ved hjælp af søgemenuen for at sikre, at alt er operationelt.

Trin 2. Opret en billedadgangskode.
Du kan oprette en billedadgangskode, der kombinerer et billede med en hånd- eller musebevægelse, så du kan logge ind i stedet for at bruge en indtastet adgangskode. Det er måske ikke den bedste idé til berøringsenheder, da fedtmærker kan gøre det muligt at gætte billedadgangskoden, men det er op til dig.
Klik på "Log ind muligheder" og "Opret et billedadgangskode" i dine brugerindstillinger

Trin 3. Brug BitLocker
BitLocker er et iboende krypteringsværktøj i Windows 8, der bruges til at gøre dit drev mere sikkert. Konfigurer det ved at gå til Kontrolpanel, derefter System og sikkerhed, derefter BitLocker Drive Encryption.
Sørg for at gemme din gendannelsesnøgle et sikkert sted, da tab af det muligvis ville betyde tab af dine data

Trin 4. Forstå sikkerhedsrisici ved synkronisering af enheder
Selvom det er nyttigt, udgør synkroniseringsenheder en stor sikkerhedsrisiko. Hvis nogen får adgang til dine legitimationsoplysninger, kan de få adgang til dine filer fra enhver Windows 8 -enhed. Afvej fordele og ulemper, og beslut dig for, hvad der er det rigtige for dig.

Trin 5. Vær forsigtig med apps
Nogle apps vil bede om sikkerhedstilladelser, som du helst ikke vil give, eller have indstillinger, der automatisk gemmer flere af dine data, end det måske er klogt. Sørg for at være opmærksom på apptilladelser og ikke downloade noget lyssky. Download altid apps direkte fra butikken, når du kan, da dette vil være mere sikkert end at downloade dem fra tredjepartswebsteder.

Trin 6. Øv sund fornuft
Et nyt operativsystem betyder ikke, at du skal stoppe med at bruge sund fornuft. Hvis et websted virker mistænkeligt, eller noget ser ud, skal du undgå det. Åbn ikke e-mails fra underlige mennesker, undgå at downloade vedhæftede filer fra personer, du ikke har tillid til, og undgå websteder med mange pop-ups og downloads (som video).
Video - Ved at bruge denne service kan nogle oplysninger blive delt med YouTube

Tips
- Opret en Microsoft -konto for at bruge mange af fordelene ved Windows 8.
- En dobbelt boot af Windows 8 Preview med din nuværende version af Windows kan installeres sikkert. Gennem installationen skal du være opmærksom på den partition, du installerer Windows 8. Du skal have en tom partition klar til installation.
- En ny funktion i Windows 8 er dens universelle "stavekontrol" i baggrunden. Denne funktion hjælper, når du f.eks. Kommenterer på en blog, opretter eller redigerer en wikiHow -artikel eller lignende websteder. Det guider dig til at tilføje eventuelle nødvendige stavekorrektioner. Heldigvis for onlinebrugere er mange ord fra moderne computergargon blevet føjet til ordbogen.
Advarsler
- Sørg for at kontrollere kompatibiliteten med tidligere software. Mange programmer kører ikke problemfrit i Windows 8.
- Enhver dobbeltstart eller endda en enkelt ren installation skal overvåges for at forhindre tab af Windows System -partition på en forkert partition.
- Undgå en dobbeltstart, hvis du ikke har nogen praktisk erfaring. Talrige wikiHow-artikler giver en enkel gennemgang for at opnå sådan praktisk viden.
- For nu, før den sidste udgivelse, vil en boot fra en flytbar enhed give dig en lige stor oplevelse, hvis du ikke er sikker på, om du skal skifte eller ej. En version, der skal startes fra en sådan enhed, kan downloades.
-
Hvis du dual -boot Windows 8 Preview -version med dit tidligere Windows, skal du passe på, når du forlader Windows 8 et stykke tid.
- Skulle Windows 8 gå i dvale automatisk, kan du opleve, at din næste opstart i det tidligere Windows rapporterer en inkonsekvens på harddiske. Dette er ikke noget at bekymre sig om, men det er tidskrævende. Når man vågner, kan Windows ikke beslutte, hvilken partition den skal vende tilbage til, og du skal muligvis slukke computeren manuelt og tænde den igen.
- Årsagen til dette er den nye dual boot -menu i Windows 8, som er museaktiveret og har en solid farve stænk baggrund.
- Konfigurer systemkonfiguration (msconfig.exe) inden for den tidligere version. Du mister Windows 8 -menuen, men den er mere konsekvent.