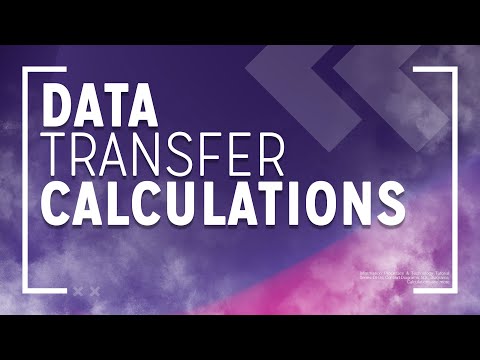Domain Name System (DNS) er en metode, der involverer navngivning af netværkssystemer og computere på en måde, der gør dem lettere at lokalisere, spore og arbejde med. Det kan være nyttigt at kontrollere DNS -indstillingerne på din computer, hvis du vil finde ud af specifikke DNS -oplysninger om dit netværk, f.eks. IP -adressen til dit domæne eller din server.
Trin
Metode 1 af 6: Kontrol af DNS -indstillinger i Windows

Trin 1. Stryg ind fra højre side af din Windows 8 -enhed for at få adgang til "Start" -skærmen
Hvis du bruger en mus, skal du pege på det nederste venstre hjørne af din session for at få adgang til "Start" -skærmen

Trin 2. Skriv "Kontrolpanel" i søgefeltet, og vælg indstillingen, efter at den vises i søgeresultaterne

Trin 3. Klik på "Vis netværksstatus og opgaver" under afsnittet Netværk og internet
En liste over alle dine aktive netværk vises.

Trin 4. Klik på det link, der vises til højre for "Forbindelser" for det netværk, du gerne vil kontrollere DNS -indstillinger for
Et netværksstatusvindue vises.

Trin 5. Klik på knappen "Egenskaber" i statusvinduet

Trin 6. Klik på “Internet Protocol Version 4 (TCP / IPv4)
”

Trin 7. Klik på “Egenskaber
” Din computers nuværende DNS -indstillinger er placeret i den nederste halvdel af vinduet Egenskaber.
Metode 2 af 6: Kontrol af DNS -indstillinger i Windows 7 / Vista

Trin 1. Klik på knappen "Start", og vælg "Kontrolpanel
”

Trin 2. Skriv "Netværk og deling" i søgefeltet i øverste højre hjørne af vinduet Kontrolpanel

Trin 3. Vælg "Netværks- og delingscenter", når det vises i søgeresultaterne

Trin 4. Klik på "Skift adapterindstillinger" i venstre rude, efter at vinduet Netværks- og delingscenter åbnes

Trin 5. Højreklik på det netværk, du vil kontrollere DNS-indstillinger for

Trin 6. Vælg "Egenskaber" fra listen over valgmuligheder

Trin 7. Klik på “Internet Protocol Version 4 (TCP / IPv4)
”

Trin 8. Klik på knappen "Egenskaber"
Dine DNS -indstillinger vises i den nederste del af vinduet ved siden af DNS -serverfelterne.
Metode 3 af 6: Kontrol af DNS -indstillinger i Windows XP

Trin 1. Klik på knappen "Start" på dit Windows XP -skrivebord

Trin 2. Vælg “Kontrolpanel
”

Trin 3. Vælg “Netværksforbindelser
” Vinduet Netværksforbindelser åbnes.

Trin 4. Højreklik på "Local Area Connection" og vælg "Properties
”
Hvis du har forbindelse til et Wi-Fi-netværk, skal du højreklikke på "Trådløs netværksforbindelse" og vælge "Egenskaber"

Trin 5. Klik på “Internet Protocol (TCP / IP)
”

Trin 6. Klik på knappen "Egenskaber"
Din computers DNS -indstillinger vises nederst i vinduet Egenskaber ved siden af DNS -serverfelterne.
Metode 4 af 6: Kontrol af DNS -indstillinger i Mac OS X

Trin 1. Klik på Apple -ikonet øverst på dit Mac -skrivebord

Trin 2. Vælg “Systemindstillinger
”

Trin 3. Klik på ikonet Netværk i Systemindstillinger

Trin 4. Klik på det netværk, du vil kontrollere DNS -indstillinger for i venstre rude i netværksvinduet

Trin 5. Klik på knappen mærket “Avanceret
”

Trin 6. Klik på fanen “DNS”
Din computers aktuelle DNS -indstillinger vises under felterne "DNS -servere" og "Søgedomæner".
Metode 5 af 6: Kontrol af DNS -indstillinger i Ubuntu

Trin 1. Klik på ikonet Netværk i øverste venstre hjørne af dit Ubuntu -skrivebord
Netværksikonet ligner enten to pile eller et Wi-Fi-symbol.

Trin 2. Klik på “Rediger forbindelser
” Vinduet Netværksforbindelser vises.

Trin 3. Klik på navnet på den netværksforbindelse, som du gerne vil kontrollere DNS -indstillinger for

Trin 4. Klik på knappen "Rediger" i den højre rude af netværksforbindelser

Trin 5. Klik på fanen mærket “IPv4 -indstillinger
”

Trin 6. Bemærk oplysningerne i feltet ved siden af “DNS -servere
” Dette er din computers aktuelle DNS -indstillinger.
Metode 6 af 6: Kontrol af DNS -indstillinger i Fedora

Trin 1. Klik på den lille pil i øverste højre hjørne af din Fedora -proceslinje

Trin 2. Klik på ikonet Indstilling

Trin 3. Klik på ikonet "Netværk"
Vinduet Netværksforbindelser vises på skærmen.