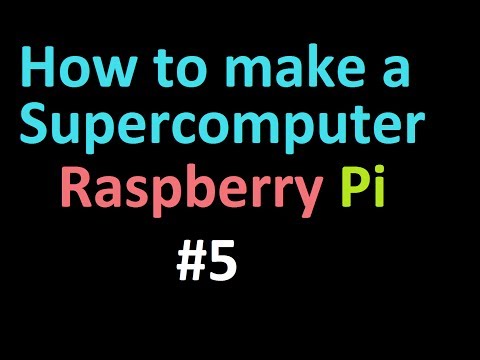Hvis du ved et uheld fik Advanced Mac Cleaner installeret på din Mac, kan du følge denne fejlfindingsguide for at fjerne appen fra din computer.
Trin

Trin 1. Sikkerhedskopier først dine personlige filer
Husk at gemme alle de dokumenter, du har åbnet. Du kan overveje at foretage nedenstående handlinger:
- Eksporter bogmærker fra din browser.
- Lav en kopi af de nøglering-relaterede indstillinger.
- Gem alle andre ikke -gemte dokumenter, filer og lignende.

Trin 2. Gå til undermappen Hjælpeprogrammer i mappen Programmer

Trin 3. Kør den integrerede aktivitetsmonitor
Find derefter Advanced Mac Cleaner, og tryk på det lille i -ikon i øverste venstre hjørne af Activity Monitor. Klik på den tredje fane "Åbn filer og porte". Og noter (kopier og indsæt) alle de "Output -oplysninger", der er knyttet til den førnævnte app.

Trin 4. Hit Afslut, når du er klar

Trin 5. Klik på fanen Tilbage pil og tjek din egen applikationsmappe
Prøv at afinstallere Advanced Mac Cleaner ved at flytte appen til papirkurven.

Trin 6. Gem dit arbejde, og genstart dit operativsystem

Trin 7. Prøv at rydde op i Advanced Mac Cleaner -relaterede rester på din Mac
For at gøre dette skal du typisk gå til biblioteksmappen og slette resterende servicefiler derfra manuelt.

Trin 8. Slet enhver forekomst af "Advanced Mac Cleaner", der stadig kører med din Mac fra ovenstående "Login Items" -afsnit
For at få det job udført, prøv følgende trin:
- Åbn Systemindstillinger, som skal være i din Dock nederst på skærmen.
- Tryk på posten "Brugere og grupper".
- Når "Brugere og grupper" åbnes, skal du klikke på fanen "Loginelementer".
- Fremhæv "Advanced Mac Cleaner" på listen over din startmenu, tryk på "Minus" -ikonet.
- Du vil være god til at gå.
Video - Ved at bruge denne service kan nogle oplysninger blive delt med YouTube

Tips
- Det er også en god idé at undgå at downloade et potentielt uønsket program (også kendt som PUP eller PUA). Den bedste måde at undgå foistware -problemet er at forhindre dem i første omgang.
- For at holde disse "junkware" i skak, skal du læse guiderne på skærmen omhyggeligt og fravælge projekter, som du ikke kender. Dette er især vigtigt, selvom du kører en Mac -enhed. Dette tip er enkelt, men det vil effektivt hjælpe dig med at holde din computer ren så meget som muligt.
- Fordi det førnævnte udtryk er et valgfrit/selektivt computerprogram, der kan være uønsket/ubrugt/ikke -relateret, på trods af muligheden for at de uerfarne brugere (du) har givet samtykke til at downloade det eller installere det.