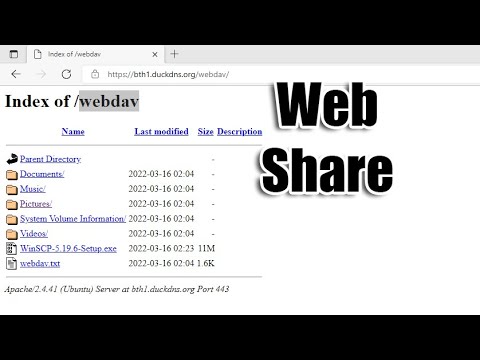Du kan installere et operativsystem på et flashdrev og bruge det som en bærbar computer ved hjælp af Rufus på Windows eller Diskværktøjet på Mac. For hver metode skal du anskaffe OS -installationsprogrammet eller billedet, formatere USB -flashdrevet og installere operativsystemet på USB -drevet. Glem ikke at aktivere USB -opstart i BIOS til Windows og skifte startdisk til Mac!
Trin
Metode 1 af 2: Oprettelse af et Windows eller Linux bootbart drev med Rufus

Trin 1. Aktiver USB -opstart i BIOS
BIOS (Basic Input/Output System) hjælper dig med at administrere hardwaren på din computer. Under opstart skal du trykke på den angivne tast for at få adgang til BIOS (typisk F2 eller Del). Brug piletasterne til at navigere til fanen "Boot". Flyt USB til toppen af listen med ↵ Enter. Vælg "Gem og afslut", og din computer genstarter med de nye indstillinger.
Forskellige producenter bruger forskellige typer BIOS i deres computere. Kontroller producentens specifikationer for nøjagtige knapper til adgang til og ændring af BIOS -konfigurationen

Trin 2. Køb et passende USB -flashdrev
Du vil have et flashdrev med mindst 16 GB kapacitet. USB 2.0 fungerer, men den større hastighed på USB 3.0 er stærkt at foretrække.
32 GB eller større anbefales, hvis du vil passe til noget ud over operativsystemet på drevet. Stigningen i lagerkapacitet er relativt billig (~ $ 5 forskel mellem 16 og 32 GB)

Trin 3. Download "disk image" af det operativsystem, du vil installere
Rufus-webstedet har en samling af links til downloadbare OS-diskbilleder nederst på siden under overskriften "Ikke-udtømmende liste over ISO'er, Rufus er kendt for at arbejde med". Den fil, du skal downloade, kaldes en ISO.

Trin 4. Download og åbn Rufus
Rufus er et selvstændigt program og behøver ikke at blive installeret-kun downloadet og åbnet.

Trin 5. Tilslut dit USB -flashdrev til computeren
Det vises på listen med dine andre drev i "Denne pc".

Trin 6. Klik på rullemenuen "Enhed", og vælg dit USB -flashdrev fra listen

Trin 7. Klik på rullemenuen "Partitionsskema", og vælg "MBR til BIOS eller UEFI"
MBR (Master Boot Record) er en ældre, men mere almindelig diskstruktur, der bruges meget i Windows -computere.
Du kan vælge GPT (GUID Partition Table), en nyere teknologi, men du kan have problemer med kompatibilitet med at installere nogle operativsystemer

Trin 8. Klik på rullemenuen "Filsystem", og vælg det relevante filsystem
Brug "NTFS", hvis du installerer Windows på dit bootable USB -stickdrev og "exFat", hvis du installerer Linux på dit bootable USB -stick -drev.

Trin 9. Klik for at aktivere afkrydsningsfeltet "Opret bootbar disk"
Dette afkrydsningsfelt er angivet under overskriften "Formatindstillinger" og giver dig mulighed for at bruge en ISO til at oprette dit bootable USB -drev. Et ISO (disk image) er en digital fil, der indeholder diskens indhold - i dette tilfælde operativsystemet, du vil installere.

Trin 10. Vælg "ISO -billede" i menuen til højre for afkrydsningsfeltet

Trin 11. Klik på diskikonet, og vælg det downloadede diskbillede
Diskikonet er placeret til højre for rullemenuen, hvor du valgte ISO -billede.

Trin 12. Tryk på “Start”
En statuslinje viser status. Du får besked, når processen er fuldført.
Bemærk: Denne proces formaterer flashdrevet. Formatering af USB -drevet sletter ALT indhold. Hvis du har data på dit USB -flashdrev, du vil gemme, skal du først kopiere dem til din computer for at gemme dem

Trin 13. Genstart din computer for at teste dit bootable drev
Med USB -opstart aktiveret, skal din computer genstarte og bruge USB til at starte ved hjælp af diskbilledet.
Nogle BIOS har en separat menu specielt til valg af din startdisk. Denne menu har en anden adgangsknap ved opstart fra den almindelige BIOS -menu. Tjek producentens specifikationer for at afgøre, om dette er tilfældet, hvis du har problemer med at starte op i dit flashdrev
Metode 2 af 2: Installation af macOS/OSX på et bærbart drev

Trin 1. Anskaf et passende USB -flashdrev
For at installere et moderne macOS/OSX -operativsystem vil du have et flashdrev med mindst 16 GB kapacitet. USB 2.0 fungerer, men den større hastighed på USB 3.0 er stærkt at foretrække.
32 GB eller større anbefales, hvis du vil passe til noget ud over operativsystemet på drevet. Kapacitetsforøgelsen er relativt billig (~ $ 5 forskel mellem 16 og 32 GB)

Trin 2. Download OS -installationsprogrammet fra App Store
Søg efter den version af macOS/OSX, du vil installere, og tryk på "Download". Installationsprogrammet vises i mappen Programmer, når overførslen er fuldført.

Trin 3. Tilslut USB -flashdrevet til din computer
Drevet monteres automatisk og vises på skrivebordet.

Trin 4. Gå til "Programmer> Hjælpeprogrammer", og åbn Diskværktøj
Diskværktøjet bruges til at administrere og ændre dine drev. Dit flashdrev vises på listen over drev til venstre.

Trin 5. Vælg dit flashdrev fra listen, og tryk på "Partition"
Partitionering er en måde at opdele dit drevs lager i separate rum. Denne knap er en af de faner, der er angivet under menulinjen. Fanen indeholder muligheder for formatering af USB -drevet og opsætning til at kunne startes.

Trin 6. Åbn menuen Partitionslayout, og vælg "1 partition"
En enkelt partition maksimerer pladsen til dit bærbare operativsystem.

Trin 7. Åbn menuen Format, og vælg “Mac OS Extended (Journaled)”
Dette format er nødvendigt for at køre operativsystemet.
Bemærk: Formatering af USB -drevet sletter ALT indhold. Hvis du har data på dit USB -flashdrev, du vil gemme, skal du først kopiere dem til din computer for at gemme dem

Trin 8. Tryk på “Indstillinger…”
Denne knap er under partitionstabellen og åbner en menu med muligheder for den valgte partition.

Trin 9. Vælg "GUID -partitionstabel", og tryk på "OK"
Denne partitionsordning er nødvendig for at gøre partitionen bootbar.
Andre muligheder bruges til at starte et drev til PowerPC- eller Windows-computere, men en moderne macOS/OSX fungerer ikke korrekt på de fleste ikke-Mac-hardware

Trin 10. Tryk på "Anvend" og derefter "Partition" fra popup -advarslen
Der vises en statuslinje, der angiver formateringen og opdelingen. Denne proces kan tage et par minutter. Når den er færdig, forsvinder statuslinjen.

Trin 11. Åbn macOS/OSX -installationsprogrammet
Installationsprogrammet findes i mappen Programmer.

Trin 12. Tryk på “Fortsæt” for at starte installationsprocessen

Trin 13. Tryk på “Accepter” og derefter “Accepter” en anden gang i popup -vinduet
Hvis du klikker på denne knap, accepteres de licensoplysninger, der vises i installationsvinduet.

Trin 14. Tryk på "Vis alle diske"
Dette giver dig mulighed for at vælge, hvilken disk du vil installere operativsystemet til.

Trin 15. Vælg dit flashdrev fra listen over diske, og tryk på “Installer”
Installationen starter og tager sandsynligvis omkring 30 minutter eller mere. Når installationen er fuldført, bliver du bedt om at konfigurere det nye operativsystem.
Du bliver muligvis bedt om at indtaste din computers loginoplysninger efter at have trykket på installer for at bekræfte handlingen

Trin 16. Indtast OS -initialiseringsoplysningerne
Du bliver bedt om oplysninger som brugernavn/adgangskode, placering og wifi -oplysninger for at konfigurere din nye OS -installation. Når du er færdig, vil du blive startet op i dit bærbare drev.

Trin 17. Gå til "Programmer> Systemindstillinger", og åbn "Startdisk"
Du vil sørge for at skifte din standardstartdisk tilbage til din computers harddisk for at undgå problemer, når du har fjernet flashdrevet.

Trin 18. Vælg din computers harddisk, og tryk på "Genstart"
Du starter op igen på din computers harddisk, og du kan nu sikkert skubbe dit flashdrev ud.