Filmindustrien har al ret til sin intellektuelle ejendomsret. Når du køber en DVD, skal du dog kunne gøre hvad du vil med det du har købt, så længe du ikke omfordeler materialet på en uautoriseret måde. Følg disse trin for at rippe en DVD eller Blu-ray, så du ikke kun kan se film med din DVD-afspiller, men også på din computer, spillekonsol eller mobilenhed.
Trin
Metode 1 af 2: Rip en DVD på en pc

Trin 1. Download et program til at besejre DVD -kopibeskyttelse
- Sammenlign forskellige produkter, læs alle oplysninger omhyggeligt, og se efter ikke-forudindtatte forbrugeranmeldelser, så du kan vælge det bedste produkt.
- Vælg et produkt, der har en gratis prøveperiode, så du kan prøve det, før du forpligter dig.

Trin 2. Indsæt den dvd, du vil rippe, i computerens dvd -drev
Hvis du har flere drev, skal du vælge det drev, der indeholder den dvd, du vil rippe på din computerskærm.

Trin 3. Kopier dvd'ens indhold til din harddisk eller medieserver
- Åbn Start-menuen, klik på Computer, højreklik på disken og vælg Udforsk.
- Find filmappen, der siger VIDEO_TS. Træk mappen til den placering, du vil kopiere din DVD. Dette er slutningen på et grundlæggende rip at se på din computer. Du behøver ikke omkodning, medmindre du vil krympe filen eller se dvd'en på en mobilenhed.

Trin 4. Download transkodningssoftware
Du kan finde mange gratis muligheder online, når du laver en Google -søgning, men Håndbremse er den bedste løsning. Kontroller, at programmet har forudindstillinger til en række forskellige platforme, herunder iOS og spillekonsoller.

Trin 5. Åbn kilden til dvd'en, som du vil rippe i håndbremse eller anden transkodningssoftware
Softwaren søger efter kapitletitler og markører. Hvis programmet ikke henter titlerne, kan du manuelt klikke på transcoderens faner Kapitler og indtaste kapiteltitler, mens du går. Nogle programmer er endda ude af stand til at vælge den korrekte hovedtitel. Og så skal du optage titel fra DVD og kontrollere titel manuelt.

Trin 6. Beslut, hvor din film skal gå
Mange programmer har en destination -fane. Klik på Gennemse på fanen, og vælg den placering, hvor du vil gemme din fil.
- Hvis du vil gemme filen som en delt fil på en medieserver eller netværksbundet lagringsboks, skal du kortlægge andelen som et netværksdrev.
- Naviger til den relevante mappe, højreklik og vælg Kort netværksdrev i menuen.

Trin 7. Tilpas lydsporet
For eksempel kan du bevare filmens originale Dolby Digital (AC3) soundtrack og oprette et backup soundtrack til enheder, der ikke er AC3-udstyret.
- Klik på fanen Lyd og undertekster på din omkodningssoftware.
- Vælg det soundtrack, du ønsker. Vælg AAC under menuen Audio Codec.
- Vælg Dolby Digital II i kolonnen "mixdown". Lad enhver bitrate, prøvehastighed og DRC -indstillinger forblive på deres standardværdier.
- Gå ned til det andet lydspor. Vælg det samme lydspor fra kildeoverskriften.
- Vælg AC3 fra listen over lydcodecs.
- Se efter en boks, der siger Kun tvungne undertekster. Hvis du vælger et sprog, der er forskelligt fra det sprog, som skuespillerne taler, hjælper afkrydsningsfeltet med at undgå tvungen undertekst.

Trin 8. Klik på knappen Start i din transkodningssoftware for at rippe DVD'en

Trin 9. Afspil den rippede film i din medieafspiller for at sikre, at du har den kvalitet, du ønskede
Metode 2 af 2: Rip en DVD på en Mac

Trin 1. Download håndbremsetranskodningssoftware
Hvis din Mac har en Core 2 Duo eller nyere processor, skal du hente 64-bit versionen til hurtigere ripping.

Trin 2. Download VLC medieafspiller
Hvis du har valgt en 64-bit version af Handbrake, skal du bruge 64-bit versionen af VLC-afspilleren. Den indeholder libdvdcss, et DVD -dekrypteringsbibliotek designet til at bryde DVD'ens kopibeskyttelse, når du afspiller den på din Mac.

Trin 3. Start håndbremse på din Mac
Håndbremse åbner en dialogboks på din skærm. Vælg den dvd, du vil rippe, og klik på Åbn.

Trin 4. Vent på, at håndbremsen scanner din dvd
Når scanningen er færdig, skal du klikke på feltet ud for Titel. Vælg den længste titel fra lokalmenuen.
- Du kan se 99 titler med næsten samme længde. Det betyder, at DVD’en er ophavsretligt beskyttet. Åbn din Apple DVD -afspiller. Vælg Gå titel fra menulinjen, og vælg den titel, der har markeringen ved siden af. Vælg den titel i Håndbremse.
- Hvis du vil rippe flere titler (som på en DVD med flere tv -afsnit), skal du vælge 1 titel, give den et unikt navn i filområdet og klikke på Tilføj til kø. Gentag processen, indtil du har føjet alle ønskede titler til din kodningskø.

Trin 5. Klik på knappen Toggle Presets øverst i vinduet Håndbremse
Du kan også trykke på kommando-T. Vælg den forudindstillede til din rippede DVD baseret på den type enhed, du vil bruge, når du ser den. Du kan også vælge Universal for at afspille det på enhver Apple -enhed.

Trin 6. Klik på tandhjulsikonet
Vælg Gør som standard i rullemenuen.

Trin 7. Kontroller, om din DVD har interlaced video
Klik på Preview -vinduet i håndbremsen, og rul gennem dine DVD -rammer. Hvis du ser taggete billeder, har din DVD interlaced video.
- Klik på knappen Indstillinger. Dette åbner et nyt vindue kaldet Billedindstillinger.
- Vælg Filtre. Skub skyderen mellem Decomb og Deinterlace helt til højre.
- Klik på rullemenuen ud for Deinterlace. Vælg Hurtig, og få vist en forhåndsvisning af filmen for at se, om dette fikserede de ujævne rammer.

Trin 8. Ændre din lyd for at reducere din filstørrelse
Start med at klikke på fanen Lyd.
- Fjern lydspor, som du ikke har brug for, herunder sprogspor.
- Hvis du ikke har forbindelse til surround -lyd, kan du fjerne et 5.1 -kanals lydspor eller blande det til stereo for at spare plads.

Trin 9. Brænd undertekster ind ved at klikke på fanen Handbrake Subtitles
Vælg de undertekster eller billedtekster, du vil medtage i din færdige fil.

Trin 10. Klik på Start, og vent på, at Håndbremse skal omkode videoen
Denne proces kan tage ganske lang tid.

Trin 11. Tilføj metadata som coverart, cast og resuméer
Du kan downloade programmer som MetaX, iFlicks eller Video Monkey for at hjælpe med denne proces. Håndbremse sender også afsluttede rips direkte til MetaX.

Trin 12. Træk filmen ind i dit iTunes -bibliotek og se den
Video - Ved at bruge denne service kan nogle oplysninger blive delt med YouTube
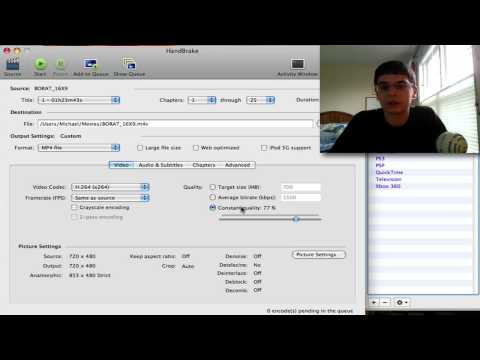
Tips
- Hvis du vil brænde den rippede DVD til en frisk 4,7 GB DVD, skal du ofte krympe den først, da originale DVD'er normalt indeholder mere end 4,7 GB data. Kig efter programmer, der kan producere et rippet DVD -bibliotek, der passer til en 4,7 GB disk, uden at der kan ses nogen ændring i billed- eller lydkvalitet.
- Hvis du vil rippe flere dvd'er, skal du kigge efter et transkodningsprogram, der har batch -kø -kapacitet. Rippeprocessen kan producere et dusin eller flere individuelle filer, så det er ofte bedst at oprette en ny mappe på din harddisk til hver DVD.
- At rippe dvd'er tager det meste af din CPU -kapacitet, så rip dine film i en periode, hvor du ikke behøver at bruge din computer til andet. Start f.eks. Processen og lad den virke natten over.
- Du kan bruge en lignende proces til at rippe Blu-stråler, hvis du har en Blu-ray-brænder, BD-R-diske og et program, der kan dekryptere kraftfulde Blu-ray-algoritmer. Bare vær opmærksom på, at en almindelig DVD har omkring 8,5 GB indhold; en Blu-ray har op til 50 GB indhold.
Advarsler
- Rippede film kan tage meget plads på din harddisk. En for fuld harddisk kan påvirke computerens ydeevne betydeligt.
- Undgå at rippe dvd'er, hvis praksis er i strid med dit lands ophavsretslove.







