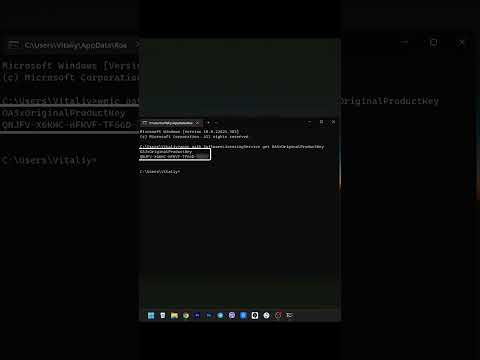Installer du Windows 7? Du behøver ikke at være professionel eller henvise til en forvirrende manual for at gøre det. Du kan installere Windows 7 fra en disk eller et flashdrev. Du kan også opgradere til Windows 7 fra en ældre version af Windows. Hvis du foretager en ren installation, slettes alle data fra din computer og installeres Windows 7, som om det er en ny computer. Hvis du foretager en opgradering, gemmes alle dine data og erstatter en ældre version af Windows med Windows 7. Du skal bruge en produktnøgle til Windows 7 eller købe Windows 7 inden for 30 dage.
Trin
Metode 1 af 4: Brug af en Windows 7 installationsdisk

Trin 1. Sikkerhedskopier dine filer
Installationsprocessen sletter alle data på din harddisk. Det anbefales, at du sikkerhedskopierer alle filer, du vil beholde, før du installerer et nyt operativsystem. Du kan sikkerhedskopiere dine filer til en anden harddisk, en ekstern harddisk, et flashdrev eller en skybaseret tjeneste som Google Drive eller Dropbox.

Trin 2. Genstart din computer
Tryk på tænd / sluk -knappen på din computer, og klik derefter på Genstart i menuen for strømindstillinger.

Trin 3. Tryk straks på Del, Esc, F2, F10, eller F9 når den genstarter.
Afhængigt af computerens mærke og model vil et tryk på en af disse knapper umiddelbart efter at du har tændt computeren komme ind i systemets BIOS.
Nogle computere fortæller dig, hvilken knap du skal trykke på for at gå ind i BIOS, når computeren starter

Trin 4. Find din BIOS menu til opstartsindstillinger
Startindstillingsmenuen på din BIOS kan variere i placering eller navn fra illustrationen, men du kan til sidst finde den, hvis du søger rundt.
Hvis du ikke kan finde menuen til opstartsindstillinger, skal du søge i navnet på din BIOS (sandsynligvis placeret i BIOS -menuen) online for at få hjælp

Trin 5. Vælg det optiske diskdrev som den første boot -enhed på din computer
Selvom denne metode kan variere mellem computere, er menuen til opstartsindstillinger typisk en menu med navne på bevægelige enheder, hvor du skal indstille din cd, dvd eller Blu-ray-drev som den første boot-enhed. Det kan også være en liste over enheder, som du kan angive rækkefølgen af deres boot på. Se en manual eller internettet for at få hjælp, hvis du sidder fast.

Trin 6. Læg installationsdisken til Windows 7 i diskdrevet
Tryk på knappen på dit cd-, dvd- eller Blu-ray-drev. Læg derefter installationsdisken til Windows 7 i diskbakken, og skub den tilbage i drevet.

Trin 7. Gem ændringerne i indstillingerne
Tryk på den knap, der er angivet på skærmen, eller vælg gemmuligheden fra BIOS -menuen for at gemme din konfiguration.

Trin 8. Sluk computeren
Enten slukker du computeren ved at vælge nedlukningsmuligheden i dit nuværende operativsystem, eller hold tænd / sluk-knappen nede, indtil computeren slukker.

Trin 9. Start din computer fra disken
Når du har lagt disken i diskdrevet, skal du starte computeren. Når computeren starter, skal du trykke på en tast, hvis du bliver spurgt, om du vil starte fra disken ved at trykke på en vilkårlig tast. Når du vælger at starte fra disken. Windows Setup begynder at indlæse.
Hvis du ikke bliver bedt om at starte fra disken, har du muligvis gjort noget forkert. Prøv igen på de foregående trin, og sørg for, at du har valgt det korrekte drev i BIOS -startmenuen

Trin 10. Vælg dine Windows Setup -indstillinger
Når Windows Setup er indlæst, vil du blive præsenteret for et vindue. Brug rullemenuerne til at vælge dit foretrukne sprog, tastaturtype og format for tid/valuta, og klik derefter på Næste i nederste højre hjørne.

Trin 11. Klik på knappen Installer nu
Det er den blå knap i midten af skærmen.

Trin 12. Accepter licensvilkårene
Læs licensvilkårene for Microsoft Software. Klik derefter på afkrydsningsfeltet ud for Jeg accepterer licensvilkårene, og klik på Næste i nederste højre hjørne.

Trin 13. Vælg brugerdefineret installation
Denne mulighed giver dig mulighed for at foretage en ren installation af Windows 7. Dette sletter alle dine filer på installationsdrevet.
Hvis du ikke vil slette alle dine filer, skal du vælge Opgrader i stedet. Denne mulighed kræver en eksisterende Windows -installation. Du kan kun opgradere fra en Windows -udgave til en anden. Hvis du f.eks. Har Windows Vista Home Basic Edition, kan du kun opgradere til Windows 7 Home Basic Edition. Du ville ikke være i stand til at opgradere til Windows 7 Home Premium.

Trin 14. Vælg en harddisk og partition, du vil installere Windows på
En harddisk er en fysisk del af din computer, der gemmer data, og partitioner "opdeler" harddiske i separate sektioner. Klik på den harddisk eller partition, du vil installere Windows 7 på.
-
Hvis der er data på harddisken, skal du bruge følgende trin til at slette eller formatere drevet. Vær opmærksom på, at dette permanent sletter alle data fra disken.
- Vælg harddisken fra listen over harddiske.
- Klik på Drevindstillinger (avanceret).
- Klik på Slet eller Format fra Drive -muligheder.
-
Hvis din computer ikke har nogen partitioner endnu, skal du oprette en for at installere Windows på den.
- Vælg harddisken fra listen over harddiske.
- Klik på Drevmuligheder (avanceret).
- Vælg Ny fra Drive -muligheder.
- Vælg størrelsen, og klik på Okay.

Trin 15. Installer Windows på din foretrukne harddisk og partition
Når du har besluttet, hvor du skal installere Windows, skal du vælge det og klikke Næste. Windows begynder at installere. Din computer starter og genstarter muligvis flere gange under installationsprocessen.
Metode 2 af 4: Opgradering til Windows 7

Trin 1. Start din computer
Start din computer op som normalt i dit nuværende operativsystem.

Trin 2. Kontroller, om din computer er kompatibel med Windows 7
Windows 7 Upgrade Advisor scanner din computer for at se, om du kan opgradere den til Windows 7.
For at opgradere til Windows 7 skal du opgradere til den samme version af Windows, du allerede har. Hvis du f.eks. Har Windows Vista Home Premium Edition, kan du kun opgradere til Windows 7 Home Premium Edition. Du kan ikke opgradere fra Windows Vista Home til Windows 7 Professional

Trin 3. Forbered din computer til at installere Windows
Brug følgende trin til at forberede din computer til en Windows -installation:
- Sikkerhedskopier dine filer. Det er en god idé at sikkerhedskopiere alle filer, du vil beholde, hvis der er et problem under opgraderingen. Du kan sikkerhedskopiere dine filer ved hjælp af en anden harddisk, en ekstern harddisk, et flashdrev eller en skytjeneste som f.eks. Google Drev eller Dropbox.
- Scan din computer for malware. Malware kan forhindre Windows i at installere korrekt.
- Deaktiver eller afinstaller enhver antivirussoftware, fordi de kan forstyrre Windows -installationen.
- Afinstaller nogle unødvendige programmer for at fremskynde opgraderingen. Du kan installere dem, når Windows 7 er færdig.
- Opdater Windows med Windows Update.
- Slet nogle unødvendige filer for at fremskynde opgraderingen.
- Sikkerhedskopier din harddisk, hvis installationen mislykkes, og du mister dine filer. (valgfri).

Trin 4. Indsæt din Windows 7 installationsdisk
Skub bakken på dit CD/DVD -drev ud, og anbring Windows -installationsdisken i diskdrevet, og luk den derefter.

Trin 5. Klik på Windows Start -menuen
Som standard er det ikonet med Windows-logoet i nederste venstre hjørne.
Alternativt kan du starte din computer fra disken som beskrevet i metode 1 og vælge Opdatering fra installationsskærmen.

Trin 6. Klik på Denne computer
Dette viser alle drev på din computer.
Hvis du bruger en nyere version af Windows, skal du klikke på Windows Stifinder. Den har et ikon, der ligner en mappe med et blåt klip. Klik derefter på Denne pc eller dit computers navn.

Trin 7. Dobbeltklik på diskdrevet med installationsdisken
Dette viser diskens indhold. Tillad opsætning at starte.

Trin 8. Klik på Setup.exe.
Dette starter installationsprogrammet til Windows 7.

Trin 9. Klik på Installer nu
Det er den blå knap i midten af skærmen.

Trin 10. Beslut, om opdateringer til Windows Setup skal installeres
Opdateringerne er beregnet til at løse kendte problemer med Windows Setup og installation af opdateringer gør din installation glattere og mere stabil. For at få opdateringer skal du klikke på Gå online for at få de seneste opdateringer til installation (anbefales). Hvis du vil springe opdateringer over, skal du klikke på Få ikke de seneste opdateringer til installation.

Trin 11. Accepter licensvilkårene
Læs Microsoft Software -licensvilkårene igennem, og klik på afkrydsningsfeltet ud for "Jeg accepterer licensvilkårene". Klik derefter på Næste.

Trin 12. Vælg indstillingen Opgrader
Det er den første mulighed i menuen. Dette kontrollerer din kompatibilitet og installerer Windows 7.
Metode 3 af 4: Installation ved hjælp af et flashdrev eller eksternt drev

Trin 1. Tilslut et USB -flashdrev til din computer
Brug en ledig USB -port til at slutte et USB -flashdrev til din computer. USB -flashdrevet skal have mindst 4 gigabyte diskplads.

Trin 2. Flyt eventuelle personlige filer fra drevet
Sørg for, at flashdrevet ikke har andre filer på det, før du kopierer Windows ISO -filen.

Trin 3. Download Windows 7 Setup ISO
En ISO-fil er rådata fra et cd-, dvd- eller Blu-ray-drev. Det er også kendt som et diskbillede. Bemærk: Denne download kan tage et stykke tid, afhængigt af din internethastighed.
- En liste over downloadlinks findes her.
- Hvis linket til webstedet ikke virker, skal du klikke her for at downloade en liste over linkene.

Trin 4. Download og installer Windows 7 USB/DVD Download Tool fra dette link
Dette værktøj bruges til at kopiere Windows 7 ISO -filen til USB -flashdrevet.

Trin 5. Installer Windows 7 USB/DVD Download Tool"
Dobbeltklik på filen "en-US.exe", når den er downloadet. Klik derefter på Installere at installere programmet. Følg instruktionerne på skærmen i installationsguiden.

Trin 6. Åbn Windows 7 USB/DVD Download Tool
Når Windows 7 USB/DVD Download Tool er færdig med at downloade og installere, skal du åbne programmet fra Windows Start -menuen.

Trin 7. Vælg ISO -filen Windows 7
Klik på på skærmen Vælg ISO -fil i Windows 7 USB/DVD Download Tool Gennemse, og naviger derefter til gemmestedet for Windows 7 ISO -filen, og klik på den for at vælge den. Klik derefter på Næste at fortsætte.

Trin 8. Klik på USB -enhed
Det er den blå knap i nederste højre hjørne på skærmen "Vælg medietype:".

Trin 9. Vælg USB -flashdrevet, og klik på Start kopiering
Brug rullemenuen på skærmen "Trin 3 af 4" til at vælge det USB-drev, du vil kopiere ISO-filen til, og klik derefter på den grønne knap, der siger "Start kopiering".
Hvis du modtager en fejlmeddelelse om, at der ikke er nok ledig plads, skal du klikke på knappen Slet USB -enhed, hvilket sletter alle filerne på drevet. Vær opmærksom på, at dette vil slette alle filer på flashdrevet.

Trin 10. Genstart din computer
Tryk på tænd / sluk -knappen på din computer, og klik derefter på Genstart i menuen for strømindstillinger.

Trin 11. Tryk straks på Del, Esc, F2, F10, eller F9, når den genstarter.
Afhængigt af computerens mærke og model skal du trykke på en af disse knapper, umiddelbart efter at du har tændt for computeren, og kommer ind i systemets BIOS.
Nogle computere fortæller dig, hvilken knap du skal trykke på for at gå ind i BIOS, når computeren starter

Trin 12. Find din BIOS menu til opstartsindstillinger
Startindstillingsmenuen på din BIOS kan variere i placering eller navn fra illustrationen, men du kan til sidst finde den, hvis du søger rundt.
Hvis du ikke kan finde menuen til opstartsindstillinger, skal du søge efter navnet på din BIOS (sandsynligvis placeret i BIOS -menuen) online for at få hjælp

Trin 13. Vælg "USB -drev" eller "Flytbare drev" som den første boot -enhed på din computer
Selvom denne metode kan variere mellem computere, er menuen til opstartsindstillinger typisk en menu med bevægelige enhedsnavne, hvor du skal indstille dit USB -drev som den første boot -enhed. Det kan også være en liste over enheder, som du kan angive rækkefølgen af deres boot på. Se en manual eller internettet for at få hjælp, hvis du sidder fast.

Trin 14. Start din computer fra USB -drevet
Med USB -drevet forbundet til din computer via en ledig USB -port, skal du starte din computer. Når computeren starter, skal du trykke på en tast, hvis du bliver spurgt, om du vil starte fra USB -drevet ved at trykke på en vilkårlig tast. Når du har valgt at starte fra USB -drevet. Windows Setup begynder at indlæse.

Trin 15. Vælg dine Windows Setup -indstillinger
Når Windows Setup er indlæst, vil du blive præsenteret for et vindue. Brug rullemenuerne til at vælge dit foretrukne sprog, tastaturtype og format for tid/valuta, og klik derefter på Næste i nederste højre hjørne.

Trin 16. Klik på knappen Installer nu
Det er den blå knap i midten af skærmen.

Trin 17. Accepter licensvilkårene
Læs Microsoft Software -licensvilkårene igennem, og klik på afkrydsningsfeltet ud for "Jeg accepterer licensvilkårene". Klik derefter på Næste i nederste højre hjørne.

Trin 18. Vælg 'Brugerdefineret installation
Denne mulighed giver dig mulighed for at foretage en ren installation af Windows 7. Dette sletter alle dine filer på installationsdrevet.
Hvis du ikke vil slette alle dine filer, skal du vælge Opgrader i stedet. Denne mulighed kræver en eksisterende Windows -installation.

Trin 19. Beslut, hvilken harddisk og partition du vil installere Windows på
En harddisk er en fysisk del af din computer, der gemmer data, og partitioner "opdeler" harddiske i separate dele.
-
Hvis harddisken har data på den, skal du slette dataene fra den eller format det Vær opmærksom på, at dette permanent sletter alle data fra disken.
- Vælg harddisken fra listen over harddiske.
- Klik på Drevmuligheder (avanceret).
- Klik på Format fra Drive -muligheder.
-
Hvis din computer ikke har nogen partitioner endnu, skal du oprette en for at installere Windows på den.
- Vælg harddisken fra listen over harddiske.
- Klik på Drevmuligheder (avanceret).
- Vælg Ny fra Drive -muligheder.
- Vælg størrelsen, og klik på Okay.

Trin 20. Installer Windows på din foretrukne harddisk og partition
Når du har besluttet, hvor du skal installere Windows, skal du vælge det og klikke Næste. Windows begynder at installere. Din computer starter og genstarter muligvis flere gange under installationsprocessen.

Trin 21. Fjern USB -drevet
Når Windows er færdig med at installere, skal du fjerne USB -drevet.

Trin 22. Genstart din computer
Når du er færdig med at installere Windows 7 og har fjernet USB -drevet, skal du genstarte din computer og lade den starte op som normalt.
Metode 4 af 4: Opsætning af Windows efter installation

Trin 1. Indtast dit brugernavn og computerens navn, og klik på Næste
Første gang du starter din computer efter installation af Windows 7, skal du gennemgå en installationsproces.

Trin 2. Indtast din adgangskode, og klik på Næste
Hvis du ikke vil have en adgangskode, skal du lade tekstfelterne være tomme og derefter klikke på Næste. Dette er den adgangskode, du skal bruge for at logge på Windows ved hjælp af din konto.

Trin 3. Indtast din produktnøgle, og klik derefter på Næste
Din produktnøgle findes på kassen til din Windows 7 -disk, hvis du købte disken. Hvis du vil springe over at indtaste din produktnøgle, skal du bare klikke på Næste, men Windows kører på en 30-dages prøveperiode, og du skal indtaste en nøgle, når prøveperioden på 30 dage er udløbet.

Trin 4. Vælg dine Windows Update -indstillinger
Du kan vælge "Brug anbefalede indstillinger", "Kun installer vigtige opdateringer" eller "Spørg mig senere".
- Brug anbefalede indstillinger indstiller automatisk opdaterings- og sikkerhedsindstillinger, der anbefales af Microsoft.
- Installer kun vigtige opdateringer konfigurerer din computer kun til at installere nødvendige opdateringer.
- Spørg mig senere deaktiverer din sikkerhed, indtil du har truffet en beslutning.

Trin 5. Indstil din tid og tidszone
Brug rullemenuen til at vælge din tidszone, og brug derefter kalenderen og uret til at vælge dagens dato og det aktuelle tidspunkt.

Trin 6. Indstil din netværkstype
Når computeren opretter forbindelse til dit netværk, vil Windows gennemgå processen med at konfigurere dit skrivebord.
- Hvis computeren er forbundet til dit eget personlige netværk, skal du vælge Hjemmenetværk.
- Hvis du har forbindelse til netværket på din arbejdsplads, skal du vælge Arbejdsnetværk.
- Hvis du har forbindelse til et offentligt netværk fra steder som restauranter og butikker,