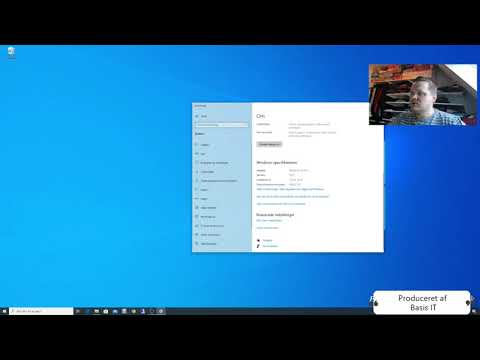Denne wikiHow lærer dig, hvordan du installerer Gnome -skrivebordsmiljøet på en computer, der kører et Ubuntu Linux -system. Seneste versioner af Ubuntu bruger Unity som standard skrivebordsmiljø. Gnome giver dig mulighed for at bruge et andet skrivebordsmiljø med et andet layout samt funktioner som søgeoptimering, forbedret grafikgengivelse og indbygget understøttelse af Google Docs.
Trin

Trin 1. Åbn et terminalvindue på dit Ubuntu -system
Klik på ikonet Dash øverst til venstre, og vælg Terminal på din appliste for at åbne terminalen.
Alternativt kan du trykke på Ctrl+Alt+T på tastaturet for at åbne terminalen

Trin 2. Skriv sudo apt-get update i Terminal
Denne kommando opdaterer alle dine lagre og sørger for, at du har de nyeste versioner af pakker.

Trin 3. Tryk på ↵ Enter eller ⏎ Gå tilbage på dit tastatur.
Dette vil køre din kommando og opdatere dine lagre.
Hvis du bliver bedt om det, skal du indtaste din admin -brugeradgangskode og trykke på ↵ Enter eller ⏎ Return for at fortsætte

Trin 4. Skriv sudo apt-get install ubuntu-gnome-desktop
Denne kommando installerer det fulde Gnome -skrivebordsmiljø med standardapplikationer og optimeringer til Ubuntu.
- Alternativt kan du kun installere Gnome Shell ved hjælp af kommandoen sudo apt-get install gnome-shell.
- Gnome Shell installerer de minimale pakker, der kræves til Gnome -skrivebordsmiljøet, men ekskluderer de ekstra desktop -apps og Ubuntu -temaer, der følger med den fulde installation.
- Installationen af ubuntu-gnome-desktop indeholder allerede Gnome Shell i den.
- For at være sikker kan du også kombinere de to kommandoer og skrive sudo apt-get install gnome-shell ubuntu-gnome-desktop.

Trin 5. Tryk på ↵ Enter eller ⏎ Gå tilbage på dit tastatur.
Dette vil køre kommandoen og begynde at installere Gnome -skrivebordsmiljøet på din computer.

Trin 6. Indtast y på dit tastatur, når du bliver bedt om det
Under installationen bliver du bedt om at opgradere flere pakker. Skriv y, og tryk på ↵ Enter eller ⏎ Return for at fortsætte med installationen.

Trin 7. Vælg en displaymanager, når du bliver bedt om det
Mod slutningen af din installation bliver du bedt om at vælge mellem gdm3 og lysDM som din Gnome display manager.
- Gdm3 er standard Gnome 3 -skrivebordsmiljøhilsen. LightDM er en lettere og hurtigere version af det samme greeter -system.
- Brug Tab -tasten to til at vælge, og tryk på ↵ Enter eller ⏎ Return for at bekræfte.

Trin 8. Genstart computeren
Når din installation er færdig, skal du genstarte din computer for at begynde at bruge dit Ubuntu -system med Gnome -skrivebordsmiljøet.