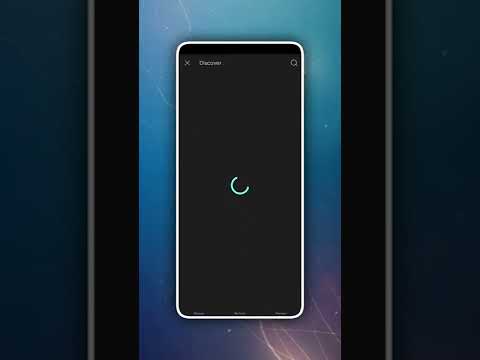Denne wikiHow lærer, hvordan du overfører filer fra din Windows- eller Mac -computer til din Android -telefon, enten ved hjælp af et USB -kabel eller trådløst med Google Drev.
Trin
Metode 1 af 3: Brug af USB (Windows)

Trin 1. Tilslut din Android til din computer via USB
Du kan bruge det USB -kabel, du bruger til at oplade din telefon.

Trin 2. Lås din Android -skærm op
Hvis din skærm er låst med en adgangskode eller et mønster, skal den låses op, før den vises på computeren.

Trin 3. Tillad, at Windows installerer drivere
Dette kan ske i baggrunden, når Android tilsluttes første gang.

Trin 4. Stryg nedad fra toppen af Android -skærmen
Dette åbner meddelelsespanelet.

Trin 5. Tryk på USB -meddelelsen
Formuleringen af denne meddelelse varierer afhængigt af din Android, men der vil altid stå USB et sted, og du vil normalt se USB -logoet.

Trin 6. Tryk på Filoverførsel eller MTP mulighed.
Formuleringen vil variere, men du vil vælge den mulighed, der giver dig mulighed for at overføre mediefiler til og fra Android.

Trin 7. Klik på knappen Start på din computer
Denne knap findes i nederste venstre hjørne af skrivebordet og har Windows-logoet.

Trin 8. Klik på File Explorer eller Computer knap.
I Windows 10 ligner File Explorer -knappen en mappe og kan findes i venstre side af menuen Start. I Windows 8 kan du finde knappen Stifinder på proceslinjen. I Windows 7 åbnes Explorer -vinduet ved at klikke på Computer.
I enhver version af Windows kan du trykke på ⊞ Win+E

Trin 9. Klik på din Android -enhed i den venstre ramme
Du vil se det anført herunder Computer eller Denne pc.
Det kan være angivet som et modelnummer i stedet for et let identificerbart navn.

Trin 10. Dobbeltklik på det interne lager eller SD -kortmappe.
Alle Android -enheder har en intern lagermappe, når du åbner dem. Hvis din Android også har et SD -kort indsat, kan du i stedet åbne mappen.

Trin 11. Åbn eller opret den mappe, du vil flytte filerne til
Du kan flytte filer fra din computer til en af de mapper, der allerede findes på din enhed, eller du kan oprette en ny mappe. Der er flere færdiglavede mapper, der kan være nyttige til dine filer, f.eks. Billeder, Musik, Film, Dokumenter og Ringetoner.

Trin 12. Åbn den mappe, der indeholder de filer, du vil flytte
Åbn mappen på din computer, der indeholder de filer, du vil overføre til Android -enheden.

Trin 13. Træk filerne fra din computer til Android
Dette vil begynde at kopiere filerne.

Trin 14. Vent, mens filerne overføres
Den tid, det tager, afhænger af antallet og størrelsen af de filer, du overfører. Afbryd ikke Android, mens overførslen finder sted.

Trin 15. Afbryd din Android efter overførsel
Dine filer vil nu være tilgængelige på din Android -enhed. Du kan søge efter dem ved hjælp af en filhåndteringsapp eller indlæse dem fra apps, der understøtter disse filer. Hvis du f.eks. Tilføjede musikfiler til mappen Musik, indlæser din musikafspiller -app automatisk filerne.
Metode 2 af 3: Brug af USB (Mac)

Trin 1. Åbn en webbrowser på din Mac
For at forbinde din Android til din Mac skal du installere et program fra Android -udviklerne.

Trin 2. Besøg downloadsiden til Android File Transfer
Dette er det officielle websted for Android File Transfer -appen, der giver din Android mulighed for at oprette forbindelse til din Mac.

Trin 3. Klik på Download nu

Trin 4. Klik på filen androidfiletransfer.dmg på listen Downloads.
Du vil se dette i højre ende af Dock. Klik på DMG -filen, når den er downloadet.

Trin 5. Træk Android File Transfer til din Applikationsmappe.
Dette installerer Android File Transfer -appen.

Trin 6. Tilslut din Android -enhed til din Mac via USB

Trin 7. Lås din Android -skærm op
Du skal indtaste din adgangskode eller dit mønster for at låse din telefon op, før den vises på din Mac.

Trin 8. Stryg nedad fra toppen af Android -skærmen

Trin 9. Tryk på USB -meddelelsen
Formuleringen vil variere fra enhed til enhed, men bør altid nævne "USB".

Trin 10. Tryk på MTP eller Filoverførsel.

Trin 11. Dobbeltklik på Android File Transfer i mappen Programmer

Trin 12. Gennemse til den mappe, du vil flytte dine filer til
Du kan flytte filer til en hvilken som helst af mapperne på din Android. Du kan også oprette nye mapper. Der er flere mapper på hver Android, der kan være egnede til dine filer, herunder dokumenter, musik, billeder, film og andre.

Trin 13. Åbn mappen på din Mac, der indeholder filer, du vil overføre

Trin 14. Klik og træk filer til mappen på din Android
Dette vil begynde at overføre filer. Den tid, det tager, afhænger af filernes størrelse.
Der er en filstørrelsesgrænse på 4 GB, når du bruger Android File Transfer

Trin 15. Afbryd din Android efter overførsel
Når du er færdig med at overføre filer, kan du afbryde forbindelsen til din Android -enhed. Dine filer vil nu være tilgængelige på din Android via apps, der understøtter dem. For eksempel vises fotos, som du har føjet til mappen Billeder, i din Galleri -app.
Metode 3 af 3: Brug af Google Drev

Trin 1. Besøg downloadsiden til Google Drev på din computer
Du kan installere Google Drev på din pc eller din Mac.
Hver Google -konto leveres med 15 GB gratis lagerplads

Trin 2. Klik på knappen Download

Trin 3. Klik på Acceptér og installer
Dette vil downloade installationsprogrammet til Google Drev.

Trin 4. Kør installationsprogrammet
Når installationsprogrammet er downloadet, skal du åbne det for at begynde at installere Google Drev.

Trin 5. Installer Google Drev
Følg vejledningen i installationsprogrammet for at installere Google Drev på din computer.
Hvis du bruger en Mac, skal du trække appen Google Drev til din mappe Programmer

Trin 6. Start Google Drev efter installationen
Du får vist en genvej på skrivebordet eller i mappen Programmer (Mac).

Trin 7. Log ind med den Google -konto, du bruger på din Android
Indtast din Google -e -mail og adgangskode, når du bliver bedt om det af Drev. Sørg for at bruge den samme konto, som du bruger på din Android -enhed, så dine filer vises.

Trin 8. Åbn mappen Google Drive
Du kan se dette i den venstre ramme i ethvert Explorer- eller Finder -vindue. Denne mappe synkroniseres altid med Google Drev, så alle filer, du tilføjer til den, vil være tilgængelige på alle dine tilsluttede enheder.

Trin 9. Træk de filer, du vil overføre til din Android, til mappen Drev
Disse filer begynder at synkronisere med din Google Drive -konto, hvilket kan tage et stykke tid, hvis filerne er store, eller din forbindelse er langsom.
- Filer, der endnu ikke skal synkroniseres, vil have et loop -ikon i loop i hjørnet.
- Filer, der er færdige med at synkronisere, har et flueben i ikonet i hjørnet.

Trin 10. Åbn Google Drev -appen på din Android -enhed
Mange Android -enheder leveres med denne app allerede installeret. Hvis du ikke har det, kan du installere det gratis fra Play Butik.
Hvis du ikke har brugt appen før, bliver du bedt om at vælge, hvilken Google -konto du vil bruge. Sørg for at vælge den samme Google -konto, som du loggede på med på din computer

Trin 11. Find de filer, du har tilføjet
Når filerne er blevet synkroniseret fra din computer, vises de i din Google Drev -app på din Android -enhed.

Trin 12. Tryk på en fil for at åbne den
Hvis filen kan åbnes i Drev, ser du den med det samme. Hvis det kræver en anden app, bliver du bedt om at vælge den app, du vil bruge til at åbne den.