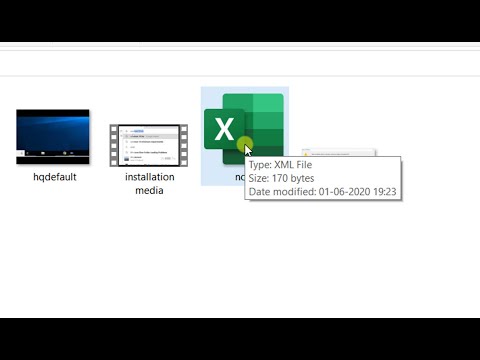XML -filer (Extensible Markup Language) gør ikke noget alene. De er simpelthen en måde at gemme data, der let kan læses af andre programmer. Mange programmer bruger XML til at gemme data. Som sådan kan du åbne, redigere og oprette en XML -fil i enhver tekstredigerer. XML ligner, men adskiller sig fra HTML. XML er til transport af data, mens HTML er til visning af dem. HTML bruger foruddefinerede tags, f.eks
eller
, mens XML bruger alle tags, som skaberen har brug for.
Trin
Metode 1 af 4: Brug af en tekstredigerer

Trin 1. Find den XML -fil, du vil åbne
XML -filer er kodet i ren tekst, så du kan åbne dem i en hvilken som helst tekstredigerer og klart kunne læse den.

Trin 2. Højreklik på XML-filen, og vælg "Åbn med
" Dette viser en liste over programmer til åbning af filen.

Trin 3. Vælg "Notesblok" (Windows) eller "TextEdit" (Mac)
Disse er de forudinstallerede tekstredigerere til hvert operativsystem og burde allerede være på listen. Enhver grundlæggende tekstredaktør fungerer.
- Hvis de ikke er på listen, skal du søge efter dem. Notesblok er placeret på %SystemRoot %\ system32 / notepad.exe, og TextEdit findes i mappen Programmer.
- Du kan også bruge mere avancerede kodeditorer som Notepad ++ eller TextMate, hvilket kan være nyttigt til fremhævelse af syntaks og avanceret redigering. Du kan stadig se alle oplysninger ved hjælp af en simpel tekstredigerer.

Trin 4. Fortolk teksten på skærmen
Din XML -fil åbnes i din teksteditor. Filens kompleksitet afhænger af, hvad den blev oprettet til. Brug mærketiketterne til at finde de oplysninger, du leder efter. Generelt vil etiketterne være ret selvforklarende, så du kan gennemse dataene og finde de oplysninger, du har brug for.
- Du vil sandsynligvis se øverst. Dette indikerer, at følgende indhold er i XML -format.
- XML bruger brugerdefinerede tags til at huse stykker data. Hver af disse tags er oprettet til det program, der bruger det, så der er ingen fælles syntaks for markeringsetiketterne. For eksempel kan en XML -fil have en sektion, og en anden kan have, men begge kan fungere på samme måde.
- Mærker kan indlejres inde i andre tags, hvilket skaber et træ. For eksempel kan hvert tag have flere tags inde, f.eks. Og.
Metode 2 af 4: Brug af en webbrowser

Trin 1. Find den XML -fil, du vil åbne
Selvom du kan bruge en hvilken som helst grundlæggende teksteditor til at åbne en XML -fil (se ovenfor), kan det være lidt lettere at navigere ved at åbne filen i en browser. Dette skyldes, at de fleste browsere automatisk indrykker indlejrede tags og giver dig mulighed for at skjule hver sektion i XML -træet.

Trin 2. Højreklik på filen og vælg "Åbn med
" Dette lader dig vælge det program, du vil bruge til at åbne filen.

Trin 3. Vælg en webbrowser fra listen over programmer
Du kan åbne XML -filen i enhver webbrowser. Ofte vil din webbrowser allerede være på listen over foreslåede programmer. Hvis det ikke er det, skal du søge efter det på din computer.

Trin 4. Læs XML -filen i din browser
XML -filen åbnes i en ny fane i din browser. Alt indhold vises, og din browser indrykker automatisk indlejrede tags. Dette kan gøre det lettere at se, hvilke data der tilhører hvilket sæt.

Trin 5. Udvid eller minimer sektioner for lettere læsning
Den store fordel ved at bruge en browser til at læse XML -filer er muligheden for at kontrollere, hvad du ser. Klik på pilene eller +/- knapperne ud for hvert afsnit for at udvide eller minimere det.
Metode 3 af 4: Brug af Excel

Trin 1. Åbn Excel
Excel dukker normalt ikke op som et foreslået program, så den hurtigste måde at åbne filen på er at åbne Excel først.
Excel kan konvertere en XML -fil til en tabel, hvilket kan være nyttigt til visuel behandling af oplysningerne

Trin 2. Klik på "File" og vælg "Open
" Dette viser menuen Åbn.

Trin 3. Klik på knappen "Gennemse"
Dette lader dig lede efter filer på din computer.

Trin 4. Åbn XML -filen på din computer
Du burde kunne navigere til den og se den som standard, men hvis du ikke kan, skal du klikke på menuen "Type" og vælge "XML -filer".

Trin 5. Vælg "Som en XML -tabel
" Dette konverterer XML -filen til en Excel -tabel.
Du vil generelt blive informeret om, at XML -filen ikke refererer til et skema. Klik på "OK" for at få Excel til at konstruere en til dig baseret på tags i filen

Trin 6. Læs din XML -fil
Din XML -fil vil blive organiseret i en tabel baseret på tagstrukturen. Du kan bruge Excels sorterings- og filtreringsværktøjer til at tilpasse tabellen herfra.
Du kan have problemer med at gengive komplekse XML -filer som tabeller. Hvis din XML -fil har masser af indlejrede tags, kan du i stedet bruge en XML -fremviser
Metode 4 af 4: Brug af en XML Viewer

Trin 1. Download et XML viewer -program
Hvis du beskæftiger dig med masser af XML -filer, kan du få en fremviser eller XML -editor. Disse kan gøre håndtering af komplekse XML -filer meget lettere. Der findes en række forskellige programmer, både gratis og betalte. En populær gratis open source-læser er XML Explorer (xmlexplorer.codeplex.com).
Forskellige programmer passer til forskellige behov. Hvis du har brug for at oprette en masse XML -filer, vil du måske have en professionel XML -editor. Disse giver dig mulighed for at automatisere og samarbejde om store XML -projekter

Trin 2. Åbn XML -filen i dit nye program
Mange XML-programmer sætter sig som standardprogram for XML-filer, så du blot kan dobbeltklikke på XML-filen for at åbne den. Hvis du ikke kan, skal du højreklikke på XML-filen og vælge "Åbn med". Gennemse dit nyinstallerede program.

Trin 3. Læs din XML
Programmer som XML Explorer giver dig mulighed for at skjule sektioner, samt slå syntaksfremhævning til og fra. Mere avancerede programmer kan give dig mulighed for at redigere og oprette yderligere poster.