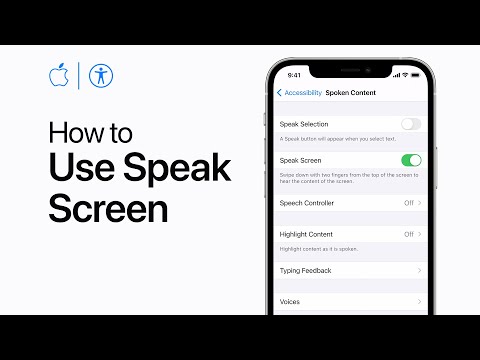Denne wikiHow lærer dig, hvordan du bruger Secure Sockets Layer (SSL) på din e-mail-konto til at forhindre tredjeparter i potentielt at se din e-mail.
Trin
Del 1 af 2: Indstilling af din SSL til indgående e -mail

Trin 1. Åbn din iPhones indstillinger
Dette er appen med det grå tandhjulsikon, der normalt findes på din startskærm.

Trin 2. Tryk på Mail
Du kan finde dette øverst i det femte sæt menuindstillinger.

Trin 3. Tryk på Konti
Dette vil være øverst på skærmen. Denne side viser dig alle dine e -mail -konti, der er logget ind i "Mail" -appen.

Trin 4. Tryk på en kontotype
Vælg din kontotype (Gmail, Yahoo osv.) I menuindstillingerne.
Den valgte konto kan ikke være en iCloud -konto

Trin 5. Tryk på dit e -mail -kontos navn
Dette vil blive vist øverst på skærmen.

Trin 6. Rul ned, og tryk på Avanceret
Dette vil være i bunden af din skærm.

Trin 7. Skub knappen ved siden af Brug SSL til positionen "Til"
Dette bliver grønt, når det er aktiveret.
Dobbeltklik på "Godkendelse" er indstillet til "Adgangskode"

Trin 8. Tryk på Serverport
Indtast "993" for en IMAP -konto eller indtast "995" for en POP -konto.
Del 2 af 2: Indstilling af din udgående e -mail -SSL

Trin 1. Åbn din iPhones indstillinger
Dette er appen med det grå tandhjulsikon, der normalt findes på din startskærm.

Trin 2. Tryk på Mail
Du kan finde dette øverst i det femte sæt menuindstillinger.

Trin 3. Tryk på Konti
Dette vil være øverst på skærmen. Denne side viser dig alle dine e -mail -konti, der er logget ind i "Mail" -appen.

Trin 4. Tryk på en kontotype
Vælg din kontotype (Gmail, Yahoo osv.) I menuindstillingerne.
Den valgte konto kan ikke være en iCloud -konto

Trin 5. Tryk på dit e -mail -kontos navn
Dette vil blive vist øverst på skærmen.

Trin 6. Tryk på STMP
Dette vil være under afsnittet "Server til udgående mail."

Trin 7. Skub knappen ved siden af serveren til positionen "Til"
Dette bliver grønt, når det er aktiveret.

Trin 8. Skub knappen ved siden af Brug SSL til positionen "Til"
Det bliver grønt, når det er aktiveret.
Dobbeltklik på "Godkendelse" er indstillet til "Adgangskode"

Trin 9. Tryk på Serverport
Indtast "465" i feltet Serverport.

Trin 10. Tryk på Udført
Din iPhone bekræfter dine kontoindstillinger. Dette kan tage et par minutter. Når denne proces er afsluttet, vil du kunne bruge "Mail" med SSL aktiveret.