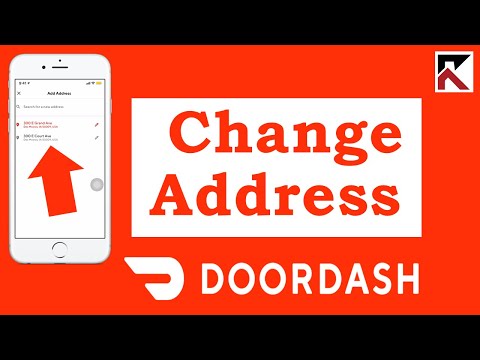Denne wikiHow lærer dig, hvordan du nulstiller din iPhones netværksindstillinger og derved får den til at glemme detaljerne for alle i øjeblikket gemte WiFi -netværk og potentielt løse WiFi -forbindelsesproblemer.
Trin

Trin 1. Åbn din iPhones indstillinger
Denne app ligner et gråt tandhjulsikon og skal være på en af dine startskærme (eller i en mappe med navnet Hjælpeprogrammer på en af dine startskærme).

Trin 2. Tryk på Generelt

Trin 3. Rul til bunden af siden, og tryk på Nulstil

Trin 4. Vælg Nulstil netværksindstillinger
Hvis du bliver bedt om det, skal du indtaste din iPhones adgangskode for at fortsætte.

Trin 5. Tryk på Nulstil netværksindstillinger nederst på siden
Hvis du gør det, bekræfter du din beslutning om at nulstille din iPhones netværksindstillinger. Du skal nu kunne oprette forbindelse til dit foretrukne WiFi -netværk manuelt uden problemer.