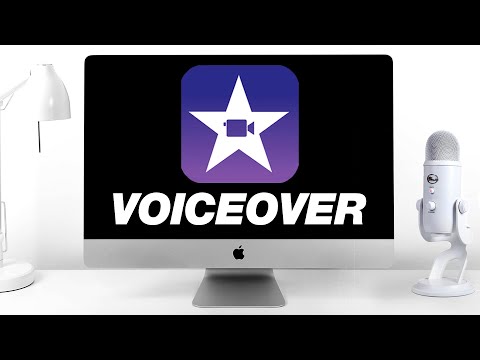Denne wikiHow lærer dig, hvordan du tjekker flere fotos i din iPhones Fotos -app. Når du har gjort det, kan du føje dine valgte fotos til et album, slette dem eller dele dem i en besked eller på sociale medier.
Trin

Trin 1. Åbn din iPhones fotos
Det er det flerfarvede pinwheel -ikon på en hvid baggrund.

Trin 2. Tryk på fanen Album
Det er i nederste højre hjørne af skærmen.
Hvis Fotos åbner for et foto, skal du trykke på knappen Tilbage i øverste venstre hjørne af skærmen og derefter trykke på Albums i øverste venstre hjørne af skærmen.

Trin 3. Tryk på et album
Du bør se flere album på denne side.
Hvis du bare vil gennemse alle dine fotos, skal du trykke på Kamerarulle (eller Alle fotos hvis du bruger iCloud Photo Library).

Trin 4. Tryk på Vælg
Det er i øverste højre hjørne af skærmen.

Trin 5. Tryk på hvert foto, du vil vælge
Du bør se et hvidt flueben på en blå baggrund vises i nederste højre hjørne af hvert fotominiaturebillede, som du trykker på.

Trin 6. Tryk på knappen Del for at se muligheder for fotodeling
Denne knap er i nederste venstre hjørne af skærmen. Hvis du gør det, får du et sæt delingsindstillinger, herunder Beskeder, Postog sociale medier (f.eks. Facebook).
Du kan også kopiere, udskrive eller skjule dine fotos ved hjælp af denne menu

Trin 7. Tryk på Tilføj til for at føje fotos til et album
Denne knap er nederst i midten af skærmen. Hvis du trykker på det, bliver du bedt om at vælge et allerede eksisterende album, som du vil flytte disse fotos til.
Du kan endda oprette et nyt album på denne måde ved at trykke på Nyt album… indstilling i øverste højre hjørne af denne side.

Trin 8. Tryk på skraldespandikonet for at slette dine valgte fotos
Det er i nederste højre hjørne af skærmen.
Du bliver nødt til at bekræfte denne beslutning ved at trykke på Slet fotos når du bliver bedt om det.

Trin 9. Tryk på Annuller for at fravælge dine fotos og starte forfra
Denne mulighed er i øverste højre hjørne af skærmen.