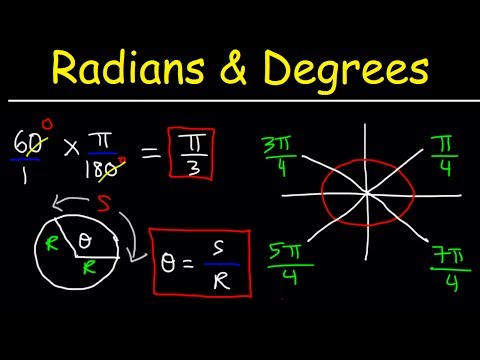Denne wikiHow lærer dig, hvordan du sender et lydklip som en besked på en iPhone.
Trin
Metode 1 af 2: Afsendelse af en lydbesked i iMessage

Trin 1. Åbn din iPhones meddelelser
Det er det hvide talebobleikon på en grøn baggrund på startskærmen.

Trin 2. Tryk på en kontakts navn
Hvis du gør det, åbnes din samtale med den pågældende person.
- Hvis du ikke kan finde den samtale, du har brug for, skal du stryge ned på denne skærm og derefter skrive din kontakts navn i Søg bar øverst på skærmen.
- Du kan trykke på boksen med et blyantikon i øverste højre hjørne af skærmen for at oprette en ny besked.
- Hvis du allerede er i en samtale med nogen, skal du trykke på knappen Tilbage i øverste venstre hjørne af skærmen for at se siden "Beskeder".

Trin 3. Tryk og hold på mikrofonikonet
Det er i nederste højre hjørne af skærmen. Hvis du gør det, får din iPhone til at begynde at optage lyd.

Trin 4. Stryg fingeren til venstre
Hvis du gør det, kan du slippe mikrofonknappen, mens du optager din besked.
Hvis du ikke gør dette, skal du holde mikrofonknappen nede, mens du optager

Trin 5. Tryk på den røde optageknap, når du er færdig
Denne knap afslutter din optagelse.
Hvis du holdt mikrofonknappen inde hele tiden, skal du bare give slip

Trin 6. Tryk på ↑
Det er i talebobleikonet over mikrofonikonet i nederste højre hjørne af din skærm. Din lydbesked forbliver som standard i iMessage -samtalen i to minutter.
Du kan også trykke på x i venstre side af iMessage -feltet for at slette din optagelse, eller tryk på ► for at afspille din besked.
Metode 2 af 2: Afsendelse af et stemmememo

Trin 1. Åbn din iPhone's Voice Memos -app
Dens appikon ligner en sort og hvid lydbølge.
Hvis du ikke kan finde stemmememoer, kan du stryge ned og skrive "Stemmememoer" i søgelinjen øverst på skærmen. Stemmememoer skal være det øverste resultat

Trin 2. Tryk på den røde cirkulære knap
Det er nederst på skærmen. Hvis du gør det, bliver din iPhone bedt om at begynde at optage lyd.

Trin 3. Tryk på den røde knap igen, når du er færdig
Hvis du gør dette, stopper optagelsen midlertidigt.
Du kan trykke på optageknappen igen for at genoptage optagelsen, hvis du vil

Trin 4. Tryk på Udført
Hvis du gør det, stopper din optagelse.

Trin 5. Indtast et navn til dit stemmememo
Hvis du ikke ændrer navnet, vises det som "Ny optagelse", når du gemmer det.

Trin 6. Tryk på Gem
Hvis du gør det, gemmes dit stemmememo og fører dig til din side med gemte stemmememoer.

Trin 7. Tryk på stemmememoets navn
Det skal stå øverst på listen over gemte optagelser her.

Trin 8. Tryk på knappen Del
Det er boksen med en pil opad i nederste venstre side af optagelsesvinduet.

Trin 9. Tryk på Besked
Denne indstilling åbner en ny skabelon til beskeder i appen Beskeder.

Trin 10. Indtast en kontakts navn i feltet "Til"
Du skal se alle matchende kontakter dukke op i en rullemenu under dette felt øverst på skærmen.

Trin 11. Tryk på den kontaktperson, som du vil sende dit stemmememo til

Trin 12. Tryk på knappen Send
Dette er det blå ikon i nederste højre hjørne af iMessage -feltet. Dit stemmememo er blevet sendt til dine valgte kontakter!
Tips
- Lydbeskeder er nyttige til at reagere på tekster, mens du kører eller på anden måde ikke kan skrive sms.
- Det er bedre at sende et stemmememo, når du vil kunne redigere eller beskære din lyd.