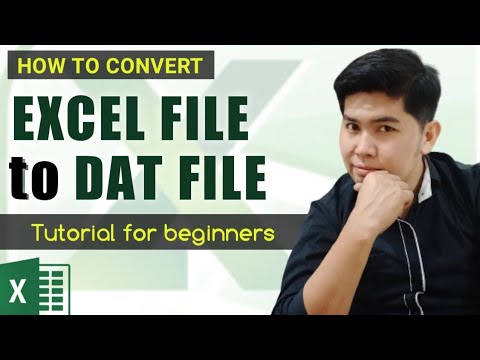Denne wikiHow lærer dig, hvordan du vælger og fastfryser rækker øverst i et regneark i Google Sheets ved hjælp af en iPhone eller iPad. Frosne rækker vises altid øverst, når du ruller ned.
Trin

Trin 1. Åbn Sheets -appen på din iPhone eller iPad
Sheets-appen ligner et grøn-hvidt regnearksikon på din startskærm eller i en mappe på din startskærm. Det åbner for en liste over alle dine gemte regnearksfiler.
Hvis du ikke automatisk er logget ind på Sheets, skal du indtaste din Google -e -mail og din adgangskode for at logge ind her

Trin 2. Tryk på den fil, du vil redigere
Rul ned på listen for at finde det regneark, du vil arbejde med, og åbn det.

Trin 3. Tryk på et rækkenummer
Alle rækker er nummereret i venstre side af dit regneark. Ved at trykke på et rækkenummer vælges og fremhæves hele rækken.

Trin 4. Tryk på det samme rækkenummer igen
Når du har valgt en række, åbnes en sort pop op-værktøjslinje med dine redigeringsmuligheder ved at trykke på række nummeret igen.

Trin 5. Tryk på pilen til højre på pop op-værktøjslinjen
Denne knap er i højre side af den sorte værktøjslinje. Det viser flere redigeringsmuligheder.

Trin 6. Vælg Frys rækker på pop op-værktøjslinjen
Denne indstilling fryser den valgte række og alle rækker over den øverst i dit regneark. Du kan nu rulle ned i dette regneark uden at miste dine frosne rækker af syne.
- Hvis du ikke kan se denne indstilling på værktøjslinjen, skal du trykke på højre pil igen for at se flere redigeringsmuligheder.
- Du kan ikke fastfryse en enkelt række i midten af et regneark uden at påvirke rækkerne over den.