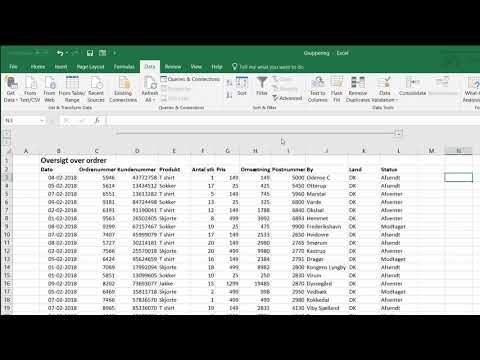Denne wikiHow lærer dig, hvordan du åbner og redigerer en PSD -fil (Photoshop Document) i Windows eller macOS. Hvis du ikke har Adobe Photoshop, kan du bruge et gratis alternativ som GIMP, men du kan miste muligheden for at redigere nogle lag.
Trin
Metode 1 af 2: Brug af Adobe Photoshop

Trin 1. Åbn Adobe Photoshop
-
Windows:
En hurtig måde at gøre dette på er at klikke på ikonet Søg (normalt en cirkel eller forstørrelsesglas) til højre i Start -menuen, skrive Photoshop i søgefeltet og derefter klikke på Adobe Photoshop.
-
macOS:
du skal finde det i Ansøgninger folder.

Trin 2. Klik på menuen Filer
Det er i øverste venstre hjørne.

Trin 3. Klik på Åbn
Det er den anden mulighed i menuen. Dette åbner din computers filbrowser.

Trin 4. Vælg PSD -filen, og klik på Åbn
Filens indhold vises nu i Photoshop.

Trin 5. Rediger filen
Trinene varierer afhængigt af, hvad du vil gøre med filen. Her er nogle ideer til at komme i gang:
- Ændre størrelsen på et billede i Adobe Photoshop
- Juster billeder automatisk ved hjælp af Photoshop
- Brug Adobe Photoshop

Trin 6. Gem filen
Der er forskellige måder at gøre dette på afhængigt af dine behov:
- Hvis du vil beholde filen som en PSD, skal du klikke på Fil menu og vælg Gemme.
- Hvis du vil gemme billedet som en anden filtype (f.eks. En JPEG eller PNG, som begge kan åbnes og redigeres i enhver billededitor), skal du klikke på Fil, Vælg Gem som, vælg det ønskede format fra menuen "Format" eller "Gem som type", og klik derefter på Gemme.
Metode 2 af 2: Brug af GIMP

Trin 1. Installer GIMP til Windows eller macOS
GIMP er en gratis billededitor, der er i stand til at åbne Photoshop -filer. Dette er en god mulighed, når du ikke har Photoshop installeret på din computer.
- Hvis du vil vide, hvordan du installerer GIMP, kan du se Installere GIMP.
- Fordi PSD -filer er specifikke for Photoshop, kan du ikke redigere tekstlag i en PSD ved hjælp af GIMP. Du kan erstatte disse lag med redigerbare, men du skal oprette dem fra bunden og derefter skrive din tekst igen.

Trin 2. Åbn GIMP
Hvis du bruger Windows, skal du skrive gimp i Windows -søgelinjen og derefter klikke på GIMP at starte appen. Hvis du har macOS, skal du dobbeltklikke GIMP i Ansøgninger folder.
Det kan tage et stykke tid at åbne GIMP for første gang, fordi det skal scanne din computer for filer og skrifttyper

Trin 3. Klik på menuen Filer
Det er i øverste venstre hjørne af skærmen.

Trin 4. Klik på Åbn
Din computers filbrowservindue vises.

Trin 5. Vælg PSD -filen, og klik på Åbn
Billedet er nu åbent i GIMP.

Trin 6. Rediger billedet efter behov
Trinene varierer afhængigt af, hvad du vil gøre. Her er nogle ideer til at komme i gang:
- Beskær et billede ved hjælp af GIMP
- Rediger fotos med GIMP
- Tilføj lag i GIMP

Trin 7. Gem din redigerede fil
Trinnene for at gøre dette afhænger af, hvordan du vil have filen gemt:
-
For at gemme filen som en PSD skal du eksportere den som et Photoshop -billede. Sådan gør du:
- Klik på Fil menu og vælg Eksporter som.
- Vælg Photoshop -billede (*.psd) fra rullemenuen ″ Alle eksportbilleder ″.
- Vælg et gemt sted, og klik på Eksport.
-
Sådan gemmes som en GIMP -fil, som understøtter lag:
- Klik på Fil menu og vælg Gem som.
- Vælg GIMP XCF -billede (*.xcf) fra rullemenuen ″ Alle XCF-billeder ″.
- Vælg et gemt sted, og klik på Gemme.
-
Sådan gemmes filen som en mere bredt kompatibel type, f.eks. JPEG eller PNG (lavere kvalitet, men mindre filstørrelser):
- Klik på Fil menu og vælg Eksporter som.
- Vælg et format fra rullemenuen.
- Vælg et gemt sted, og klik på Gemme.