Funktioner er grundlaget for alle script- og programmeringssprog. Med funktioner kan du få dine applikationer til at gøre alt, hvad du vil. Funktioner er meget nyttige og nødvendige i alle applikationer, der er designet i MATLAB. Vi vil designe matematikfunktionen y = mx+ b, der er kendt som hældningsligningen denne ligning, hvis det er programmatisk defineret, er nyttigt, da vi bare kan tilslutte de kendte input, og programmet sender svaret. Dette instruktionssæt forudsætter, at du har grundlæggende kendskab til MATLAB, f.eks. Hvordan man åbner en scriptfil og hvordan man udfører simple dataoperationer.
Trin

Trin 1. Åbn MATHWORKS MATLAB, og tryk på knappen Ny script
Denne knap vil være øverst til venstre på din skærm.

Trin 2. Indtast dit funktionsnavn
Navnet på din funktion skal være navnet på din fil, så når du gemmer denne nye scriptfil, vil det være navnet på din fil. I dette tilfælde kan du f.eks. Navngive vores funktionshældning-ligning.

Trin 3. Indtast input til din funktion mellem parentesen
Et input er noget, du har brug for, at brugeren giver dig. For eksempel, hvis du vil bestemme hældningsligningen y = mx+b, skal du have brugeren til at fortælle os, hvad der er hældningsværdien (m), x-koordinaten og y-skæringspunktet (b).

Trin 4. Kommenter, hvad hvert input er
Gå til linje 2 i dit program, og skriv f.eks. "%M er værdien af linjens hældning". Gentag dette for hver 3 input. Kommentarer er nyttige i programmeringen for dig og andre, der ændrer dit program, for at forstå alle de variabler og ting, du har gjort, og hvordan de er defineret.

Trin 5. Indtast den operation, du vil have, at dit program skal udføre ved hjælp af dine input
Hvad dette betyder, i dette tilfælde, er, at du vil have din ligning til at definere en variabel y som produktet af vores input m og x og derefter tilføje y -skæringsværdien (b) til den. I linje 5 definerer du din ligning. Glem ikke semikolonet, dette semikolon undertrykker output! Hvad betyder det? Det betyder, at softwaren Matlab automatisk tildeler y -variablen værdien af mx+ b, og den sender ikke værdien til skærmen.

Trin 6. Brug en fprintf -sætning til at sende resultatet af din ligning
En fprintf -sætning bruges til at sende information til brugeren af programmet. Du vil først definere fprintf -sætningen og derefter gå ind på flere detaljer. Indtast linje 6 fprintf ('tom meddelelse');

Trin 7. Beslut dig for, hvad du vil have din besked til at vise
Erstat ordene blank meddelelse med dine egne ord, din sætning skal være beskrivende for output fra din funktion. Du kan sige, "y -koordinaten for denne linje er:"

Trin 8. Indsæt datatypen for output fra din funktion efter din sætning, men stadig mellem de enkelte anførselstegn
Dette betyder, at da du har at gøre med heltal, skal du bruge “%i”, dette vil kalde en heltalværdi fra vores fprintf -sætning. Hvad er de forskellige datatyper? Den mest almindelige er vel et heltal, som i en fprintf-sætning er defineret som %i, men der er også en hel liste over numeriske datatyper på dette websted https://www.mathworks.com/help/matlab/numeric-types.html hvor du kan se og beslutte, hvilken datatype du vil have dit svar formateret i!

Trin 9. Skriv output fra din funktion efter det enkelte anførselstegn
I dit tilfælde er output værdien y, så efter det enkelte citat skriver du “, y”. Fprintf -sætningen genkender automatisk denne variabel og sætter den i den første %(datatype), den ser mellem de enkelte anførselstegn.

Trin 10. Tilføj en fprintf -sætning, der indeholder det nye linjetegn
Denne linje er ganske enkelt at få dit program til at se pænere ud. Det får dit program til at indtaste efter din første fprintf -erklæring. Dette er bare linjen fprintf ('\ n'); '. Den nye linjetegn i andre programmeringssprog er “/n”; i MATLAB fungerer det kun med baglæns skråstreg.

Trin 11. Tilføj en slutning til den sidste linje i dit program, og gem dit program som dit funktionsnavn
Denne ende lukker vores funktion og er nødvendig i hver funktion, du opretter i MATLAB. Hvis du ikke gemmer dit program, får du det forkerte output eller ingen værdier, når du udfører.

Trin 12. Test din funktion på kommandoprompten
Denne del betragtes som at kalde din funktion; du går til kommandoprompten og skriver "din funktion (inputværdi1, inputværdi2, inputvalueN)". Det betyder, at du skriver din funktions navn og de værdier, du vil tildele input. Test din funktion med inputværdien 4, 5 og 6. Det betyder, at du på kommandoprompten ville skrive skråningsligning (4, 5, 6). Som du kan se på billedet, vil der helt sikkert ske fejl i din kode. Bare gå tilbage til disse trin og advarslerne og se, hvad du gik glip af eller rodede i!
Video - Ved at bruge denne service kan nogle oplysninger blive delt med YouTube
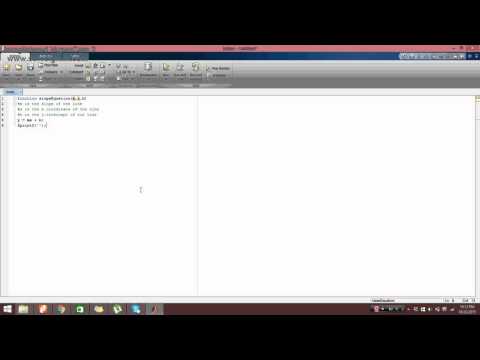
Advarsler
- Glem ikke semikolonet, når du definerer din ligning, dette vil undertrykke output, hvilket betyder, at det ikke udsender nummeret, før du vil have det sendt til brugeren
- I andet programmeringssprog er det nye linietegn "/n"; i MATLAB er det "\ n".
- Hvis du ikke gemmer dit program, virker det ikke, eller når du udfører eller ringer til din funktion, sker der ikke noget.
- For hver Matlab -funktion, du opretter, skal du tilføje en SLUT til den, dette er afgørende, og dit program fungerer ikke ellers.







