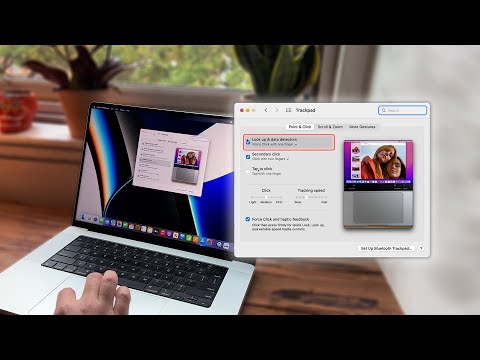Denne wikiHow lærer dig, hvordan du kontrollerer en logisk værdi (f.eks. Sand eller falsk) i Excel ved hjælp af den ISLOGISKE funktion.
Trin

Trin 1. Åbn Microsoft Excel
Hvis du bruger Windows, finder du det i Windows -menuen under "Microsoft Office". Hvis du har en Mac, finder du den i mappen Programmer.

Trin 2. Åbn regnearket, der indeholder dine data
For at gøre dette skal du trykke på Ctrl+O (Windows) eller ⌘ Cmd+O (macOS), og dobbeltklik derefter på regnearksfilen.

Trin 3. Dobbeltklik på cellen, hvor du vil placere funktionen

Trin 4. Skriv = IS
En liste over foreslåede funktioner vises.

Trin 5. Dobbeltklik på ISLOGISK
Funktionen skal nu vises i cellen.

Trin 6. Klik på cellen med den værdi, du ønsker at bruge
Dette indsætter cellens koordinater i cellen med funktionen.

Trin 7. Tryk på) for at lukke formlen

Trin 8. Tryk på ↵ Enter eller ⏎ Tilbage.
Resultatet af funktionen vises i den aktuelle celle.

Trin 9. Hold musemarkøren over cellens nederste højre hjørne
Markøren skal blive til et trådkorssymbol.

Trin 10. Træk trådkorset ned for automatisk at fylde yderligere celler
Du kan trække det helt ned til slutningen af dine data for at køre formlen mod hver celle i kolonnen, der indeholder værdierne.