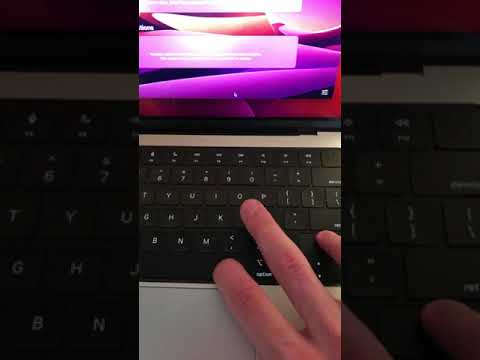Når du har oprettet et sæt data og et diagram, kan du spore de tendenser, der vises i dataene, med nogle linjer kaldet trendlinjer. Denne wikiHow lærer dig, hvordan du tilføjer to trendlinjer i Excel på Windows og Mac.
Trin
Metode 1 af 2: Brug af Windows

Trin 1. Åbn dit projekt i Excel
Du kan enten åbne Excel fra din Start -menu og derefter klikke på Fil> Åbn eller du kan højreklikke på projektfilen i din filhåndtering og klikke på Åbn med> Excel.

Trin 2. Klik for at vælge et diagram
Du kan kun tilføje trendlinjer til et diagram, så hvis du ikke har en, skal du oprette en.
- For at oprette et diagram skal du vælge dit datasæt og klikke på Indsæt> Anbefalede diagrammer eller klik på et diagram, du ønsker.
- For at tilføje to trendlinjer skal du have data til mere end én ting, f.eks. Præstationerne for to eller flere sælgere i stedet for en enkelt butik.

Trin 3. Klik på +
Det er i øverste højre hjørne af diagrammet og åbner en rullemenu.

Trin 4. Klik på Tilføj trendlinje
Det er tæt på bunden af menuen.

Trin 5. Klik på en type trendlinje, du ønsker
Linjetypen vil, ligesom Eksponentiel, ændre, hvordan dataene opfattes, så du kan klikke på disse for at se en forhåndsvisning af det endelige resultat.

Trin 6. Vælg de data, denne trendlinje skal anvendes på
Hvis du bruger det tidligere eksempel på butiksmedarbejdere i stedet for en enkelt butik, kan du anvende den eksponentielle trendlinje på Jeffs data for at vise en alvorlig stigning i salget.

Trin 7. Klik på Ok
Den trendlinje, du har valgt og angivet, vises på dit diagram.

Trin 8. Klik på +
Du kan kun se dette, når diagrammet er valgt, så hvis du opretter en trendlinje, har du fjernet markeringen af diagrammet, skal du klikke på det igen. Det er i øverste højre hjørne af diagrammet og åbner en rullemenu.

Trin 9. Klik på Tilføj trendlinje
Det er tæt på bunden af menuen.

Trin 10. Klik på en type trendlinje, du ønsker
Linjetypen, som Eksponentiel, vil ændre, hvordan dataene opfattes, så du kan klikke på disse for at se en forhåndsvisning af det endelige resultat.

Trin 11. Vælg de data, denne trendlinje skal anvendes på
Hvis du bruger det tidligere eksempel på butiksmedarbejdere i stedet for en enkelt butik, kan du anvende den lineære projektions trendlinje på John for at vise, at hans salg er faldet støt.

Trin 12. Klik på Ok
Den trendlinje, du har valgt og angivet, vises på dit diagram, og du har to trendlinjer synlige.
Metode 2 af 2: Brug af Mac

Trin 1. Åbn dit projekt i Excel
Du kan enten åbne Excel fra mappen Programmer og derefter klikke på Fil> Åbn eller du kan højreklikke på projektfilen i Finder og klikke Åbn med> Excel.

Trin 2. Klik for at vælge et diagram
Du kan kun tilføje trendlinjer til et diagram, så hvis du ikke har en, skal du oprette en.
- For at oprette et diagram skal du vælge dit datasæt og klikke på Indsæt> Anbefalede diagrammer eller klik på et diagram, du ønsker.
- For at tilføje to trendlinjer skal du have data til mere end én ting, f.eks. Præstationerne for to eller flere sælgere i stedet for en enkelt butik.

Trin 3. Skift visningen til "Udskriftslayout
" Du kan gøre dette ved at gå til Vis> Udskriftslayout.

Trin 4. Klik på Diagramdesign
Det er i øverste højre hjørne af diagrammet og åbner en rullemenu. Hvis du ikke kan se denne fane ved siden af Gennemse og vis, skal du kontrollere, at du har valgt diagrammet.

Trin 5. Klik på Tilføj diagramelement
Du ser dette som den første mulighed til venstre for menuen "Diagramdesign".

Trin 6. Klik på Trendline
Det er tæt på bunden af menuen.

Trin 7. Klik på en type trendlinje, du ønsker
Linjetypen, som eksponentiel vs glidende gennemsnit, ændrer, hvordan dataene opfattes, så du kan klikke på disse for at se en forhåndsvisning af det endelige resultat.
Når du har foretaget et valg, vises trendlinjen i dit diagram

Trin 8. Klik på Diagramdesign
Det er i øverste højre hjørne af diagrammet og åbner en rullemenu. Hvis du ikke kan se denne fane ved siden af Gennemse og vis, skal du kontrollere, at du har valgt diagrammet.

Trin 9. Klik på Tilføj diagramelement
Du ser dette som den første mulighed til venstre for menuen "Diagramdesign".

Trin 10. Klik på Trendline
Det er tæt på bunden af menuen.

Trin 11. Klik på en type trendlinje, du ønsker
Linjetypen, som eksponentiel vs glidende gennemsnit, ændrer, hvordan dataene opfattes, så du kan klikke på disse for at se en forhåndsvisning af det endelige resultat.