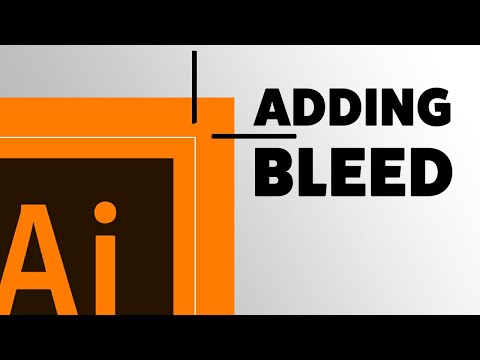Skærmbilleder giver dig mulighed for at gemme interessante skærme eller dele din skærm med nogen til fejlfinding. Alle LG-telefoner har en indbygget metode til at tage skærmbilleder ved hjælp af de fysiske knapper på telefonen. Mange LG -telefoner kommer også med en app kaldet "QuickMemo+", som giver dig mulighed for nemt at tage, kommentere og dele skærmbilleder.
Trin
Metode 1 af 2: Brug af telefonens knapper

Trin 1. Åbn den skærm, du vil fange
Du kan tage et skærmbillede af enhver skærm på din LG -telefon. Sørg for, at du ikke har noget på skærmen, som du ikke vil have, at andre skal se, hvis du planlægger at dele skærmbilledet.

Trin 2. Tryk på og hold knapperne Lydstyrke ned og Tænd samtidigt
Du skal kun holde knapperne et øjeblik. Knapperne findes forskellige steder afhængigt af din telefonmodel:
- G2, G3, G4, Flex - Power og Volume Down -knapperne findes på bagsiden af telefonen, under kameralinsen.
- Optimus G, Volt - Tænd / sluk -knappen findes på højre side af telefonen og knappen Lydstyrke ned til venstre.

Trin 3. Slip knapperne, når skærmen blinker
Dette indikerer, at skærmbilledet er taget.

Trin 4. Åbn albummet "Screenshots" i Galleri -appen
Dine skærmbilleder vil blive organiseret og mærket efter det tidspunkt og den dato, de blev taget.

Trin 5. Del dine skærmbilleder
Åbn et skærmbillede, og tryk på knappen "Del" for at sende det via SMS, e -mail eller en af de andre sociale medie -apps, du har installeret på din LG -telefon.
Metode 2 af 2: Brug af QuickMemo+

Trin 1. Åbn den skærm, du vil fange
Du kan bruge QuickMemo+ -appen, der leveres forudindlæst på de fleste LG -enheder til at tage og kommentere skærmbilleder. Dette kan være praktisk, hvis du vil lave en note på et kort eller markere bestemt tekst på skærmen eller bare doodle.

Trin 2. Åbn meddelelsespanelet
Stryg nedad fra toppen af skærmen for at se meddelelsespanelet.

Trin 3. Tryk på knappen "Hurtig memo" eller "QMemo+" for at tage et skærmbillede
Denne knap er normalt placeret i øverste venstre hjørne af det åbne meddelelsespanel.
- Mens QuickMemo+ er forudindlæst på de fleste LG -telefoner, har din operatør muligvis fjernet den. Hvis du har et brugerdefineret operativsystem installeret på din LG -telefon, har du muligvis ikke QuickMemo+.
- Selvom meddelelsespanelet er åbent, bliver skærmbilledet taget af det, der er under det.

Trin 4. Tegn eller skriv på skærmbilledet med din finger
Du kan skrive ord, cirkulere noget, doodle eller hvad du nu vil vise. Du kan trykke på "T" -knappen for at skrive tekst på billedet. Når du tilføjer tekst, kan du ændre skrifttypestilen eller tilføje afkrydsningsfelter ved hjælp af de værktøjer, der vises over dit tastatur.

Trin 5. Føj en påmindelse til dit notat
Tryk på den lille "Tilføj påmindelse" -knap i nederste venstre hjørne, og vælg den dato og det tidspunkt, du vil blive mindet om notatet.

Trin 6. Gem skærmbilledet i dit galleri
Ved at trykke på knappen Gem (disk) gemmes den i QuickMemos opbevaring for let adgang.

Trin 7. Del notater ved at trykke på knappen ⋮ og vælge "Del"
En liste over tilgængelige delingsindstillinger vises, baseret på de apps, du har installeret på din LG -telefon.
Hvis du deler et notat, gemmes det automatisk

Trin 8. Find dine notater ved hjælp af QuickMemo+ -appen
Hvis du vil gennemgå alle dine gemte notater, kan du gøre det med QuickMemo+ -appen. Åbn app -skuffen på din LG -telefon, og tryk på "QuickMemo+" eller "QMemo+". Dette indlæser en liste over alle dine gemte notater.