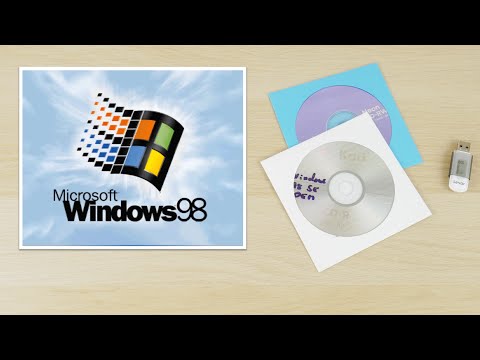Denne vejledning viser dig en nem måde at oprette en cirkel i Adobe Illustrator.
Trin

Trin 1. Opret en ny cirkel ved hjælp af Ellipse Tool
Skriv størrelsen på den ønskede cirkel i feltet Indstillinger.

Trin 2. Du kan ændre din cirkelstørrelse ved at gå til Transform> ændre en størrelse i feltet Bredde og højde

Trin 3. Hvis du ikke mine om dimensionerne, kan du ændre en størrelse ved at klikke på en cirkel, og du vil se en transformeringsguide, ved at holde Shift -tasten nede og justere størrelsen ved hjælp af en transformeringsguide

Trin 4. Dette eksempel viser dig en cirkel med fyldet til "ingen" og farve som "streg
”

Trin 5. Dette eksempel viser dig en cirkel med fyld, der er indstillet til “farve” og streg til “ingen
”

Trin 6. Dette eksempel viser dig en cirkel med udfyldning sat til “farve” og farve indstillet til “streg
”