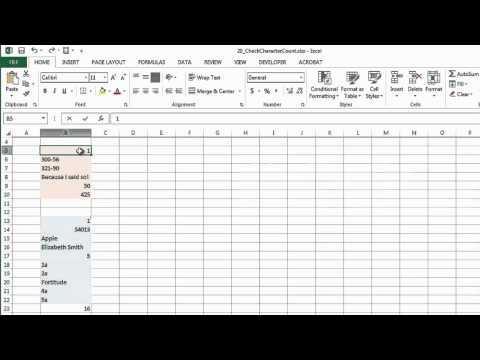Det er let at lave en pil i Adobe Illustrator. Følg bare disse enkle trin, og du får dig selv en pil til at bruge.
Trin

Trin 1. Start ved pilens trekanthoved
Brug afrundet rektangelværktøj, indstil det i størrelsen 500x500 pixels hjørneradius 20 pixels

Trin 2. Lav en trekantet form ved hjælp af Delete Anchor Point Tool, roteret din firkant til vinkel 45
Klik på firkanten, og klik derefter på det punkt, der vises på billedet, får du en trekant.

Trin 3. Opret et nyt rektangel, der skal være din pilekrop
Brug afrundet rektangelværktøj, indstil det i størrelsen 600x400 pixels hjørneradius 20 pixels

Trin 4. Placer dit rektangel som på billedet og vælg det derefter, og gå til stifinder, og klik på knappen Tilføj til formområde for at kombinere alle to stykker til et, og klik derefter på udvid

Trin 5. Kopier din pil til tre stykker og indstil den i forskellige farver for at gøre den let at forstå
fra dette billede satte jeg det til sort (hovedpilen), blå (den ydre pil) og rød (pileskygge)

Trin 6. Indstil din blå under den sorte og forlæng den som på et billede, brug værktøjet Direkte markering og flytt punkterne til den rigtige position (som vist på et billede)

Trin 7. Vælg en rød og placer den som på et billede, derefter sender du den tilbage ved at klikke på den og trykker på højreklik> Arranger> Send til bagside

Trin 8. Farvede hovedpilen ved hjælp af Gradient Tool, indstil farverne til følgende:
første farve i position R = 101, G = 197, B = 220; anden farve i position R = 92, G = 192, B = 217; tredje farve på position, R = 72, G = 151, B = 197 indstil slaget Hvid efter vægt 4 pt

Trin 9. Kopierede det til ét stykke og oprettede et rektangel og sæt det på midten til toppen af en pil, markerede alt og gå til Pathfinder, klik på knappen Subtract from Shape Area, og klik derefter på expand

Trin 10. Placer den liggende på et billede, derefter farvet en blå ved at følge i position R = 19, G = 116, B = 158

Trin 11. Lav en markering og skygge for din pil ved hjælp af afrundet rektangelværktøj, kasser den i en lang og tynd størrelse og sæt den på pilens kant farvet den til hvid og gør den derefter gennemsigtig ca. 60 procent
Om skyggen, farvede den i samme farve som den blå og gør den også gennemsigtig cirka 80 procent

Trin 12. Oprettede en bagskygge ved at farve den i position R = 128, G = 128, B = 128, Markerede denne del og gå til Effekt> Sløring> Gaussisk sløring> Radius 16 pixels
Du får en sløring skygge.