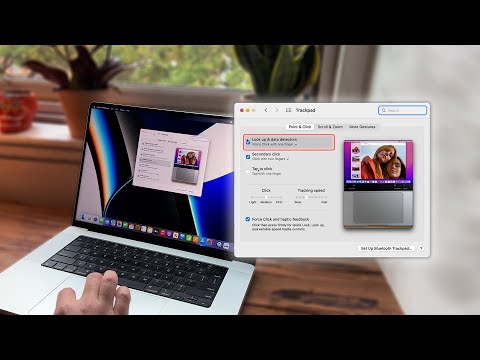Vil du ændre din DNS -server til Googles DNS -server eller en anden server, men du aner ikke hvordan? Start med trin 1 herunder.
Trin

Trin 1. Højreklik på din internetforbindelse i nederste højre hjørne nær uret
Klik på Åbn netværks- og delingscenter. Hvis du ikke kan se dit internetikon, skal du klikke på pil op.

Trin 2. Klik på Skift adapterindstillinger i venstre panel i netværks- og delingscenter

Trin 3. Dobbeltklik på din internetforbindelse
Klik derefter på Egenskaber.

Trin 4. Indtast en adgangskode til brugerkontokontrol, hvis du bliver bedt om det, eller klik på Ja/Fortsæt
Windows XP og tidligere har ikke UAC.

Trin 5. Rul ned til Internet Protocol Version 4 (TCP/IPv4), og klik på Egenskaber

Trin 6. Klik på den cirkel, der læser, Brug følgende DNS -serveradresser
For Google DNS -servere skal du indtaste 8.8.8.8 i den første boks og 8.8.4.4 i den anden boks.

Trin 7. Klik på OK, derefter på Luk, derefter på Luk
Du kan også lukke de to andre vinduer.
Tips
- Du kan også bruge andre DNS -servere, bare søg på din foretrukne søgemaskine, "Bedste DNS -servere".
- Dette fungerer på Windows 95 til 10.