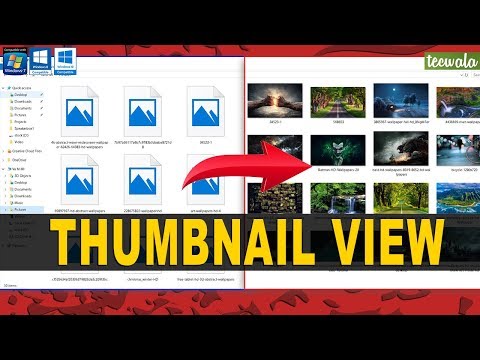Du har skiftet fra din Mac til din Windows 10 -pc - hvad nu? Den første ting du skal gøre er at migrere dine ting til din pc samt lære at bruge det.
Trin
Del 1 af 2: Flytning af dine data

Trin 1. Download OneDrive på din Mac
OneDrive synkroniseres automatisk med Microsoft Windows 10 -pc'er, når der er forbindelse til internettet. Det er også tilgængeligt til din iPhone og Android gratis.

Trin 2. Log ind med/opret en Microsoft -konto på OneDrive
Pc'er fungerer bedst, når de er logget ind på Microsoft -konti, og giver dig mulighed for at installere Universal Windows Platform (UWP) apps, synkronisere dine ting og bruge Cortana. Plus, det er gratis.

Trin 3. Marker alle bokse vedrørende synkronisering af filer
Du skal synkronisere hver mulig fil. OneDrive har som standard omkring 16 GB gratis lagerplads, men lagringsplaner strækker sig til omkring 1 TB lagerplads.
- Du bør opgradere din lagerplads, hvis din samlede diskplads fylder mere end 16 GB.
- Office 365 -abonnenter får gratis TB lagerplads, så lad dine venner midlertidigt dele deres abonnement, eller del et abonnement med din familie.

Trin 4. Gå til mappen Programmer
Dette er placeret på
/var/Applikationer
. Søg i hver app på din Mac efter din Windows 10 -pc i Microsoft Store (glem ikke at logge ind), og download dem. Apps, der ikke er tilgængelige i Microsoft Store, kan downloades fra softwareleverandørens websted.
- Afhængigt af din pc er du muligvis låst til Windows Store -apps, men du kan opgradere fra Windows 10 S til Windows 10 Home/Pro for at installere disse apps.
- Sørg for at have produktnøgler/appkonti klar, så du kan bruge disse apps på Windows.

Trin 5. Log ind på OneDrive på Windows
Klik på OneDrive -ikonet i systembakken, vælg log ind, og indtast derefter dine kontooplysninger. Synkroniser ikke noget endnu.

Trin 6. Åbn OneDrive-præferencer, og markér feltet under "Filer på forespørgsel" i "Indstillinger"

Trin 7. Klik på "Konto", og marker alle bokse for at vise alle filerne i File Explorer

Trin 8. Under "Beskyt dine vigtige mapper" skal du klikke på "Opdater mapper"
Vælg at beskytte alle mapperne, så dit Mac Desktop og andre komponenter vises på din pc.

Trin 9. Download de filer, du ønsker
Når du åbner en fil, downloades en fil midlertidigt. For at downloade en fil permanent skal du vælge "Behold på denne enhed" i højreklikmenuen. Vælg "Frigør plads" for at fjerne en fil.
Del 2 af 2: Lær grænsefladen at kende

Trin 1. Brug Ctrl i stedet for ⌘ Kommando for de fleste kommandoer.
For eksempel for at fortryde, brug Ctrl+Z.

Trin 2. Brug ⇧ Shift i stedet for ⌥ Mulighed for de fleste kommandoer.
For eksempel for hurtigt at åbne Jobliste, i stedet for at bruge ⌘ Command+⌥ Option+Esc, skal du bruge Ctrl+⇧ Shift+Esc.

Trin 3. Husk undtagelserne udenad
For at lukke et vindue skal du ikke bruge Ctrl+Q, bruge Alt+F4, og for at skifte mellem vinduer skal du bruge Alt+Tab ↹ eller ⊞ Win+Tab ↹ i stedet for Ctrl+Tab ↹ (denne genvej kan bruges til at skifte mellem faner i en browser).

Trin 4. Lær, hvordan du bruger standardapps
- I stedet for at bruge Præferencer, skal du bruge Indstillinger eller Kontrolpanel.
- Brug kamera i stedet for Photo Booth.
- I stedet for at bruge iTunes skal du bruge Groove Music til at afspille din musik og Film & TV til at afspille dine film.
- Brug Microsoft Edge i stedet for Safari til at surfe på internettet.
- Brug Notesblok i stedet for TextEdit til at redigere.txt -filer.
- Brug Fotos i stedet for iPhoto og iMovie til at se, importere og redigere fotos og videoer.

Trin 5. Forstå proceslinjen
Opgavelinjen ligner docken. Alle dine åbne apps og dine hurtigstart -apps er på din proceslinje. Papirkurven er der dog ikke; det er på skrivebordet.

Trin 6. Forstå Start
Det er det samme som Launchpad og Apple -menuen kombineret. I Start kan du hurtigt starte apps, lukke computeren ned og åbne mapper.
For flere muligheder skal du højreklikke på knappen Start

Trin 7. Forstå Cortana
Cortana er det samme som Siri og Spotlight Search kombineret. Det kan gøre det samme som Siri, men det kan også søge på internettet og filer.

Trin 8. Forstå placeringen af visse funktioner
På Mac vises knapperne i følgende rækkefølge i øverste venstre hjørne: Luk, minimer, fuld skærm/maksimer. I Windows vises knapperne i følgende rækkefølge i øverste højre hjørne: minimer, maksimer/afslut fuld skærm, luk.

Trin 9. Forstå filsystemet
Filer er placeret i C -drevet, især din brugermappe. Det er meget let at skifte drev.

Trin 10. Forstå multitasking
Du kan se alle åbne apps samt tidligere åbne apps på Windows 10 version 1803 via opgavevisning/tidslinje. Du kan også oprette nye virtuelle desktops i Desktop Mode som i Mission Control.

Trin 11. Forstå handlingscentret
Handlingscenteret ligner meddelelsescentret, bortset fra at du også kan ændre hurtige indstillinger der, f.eks. Kontrolcenter.