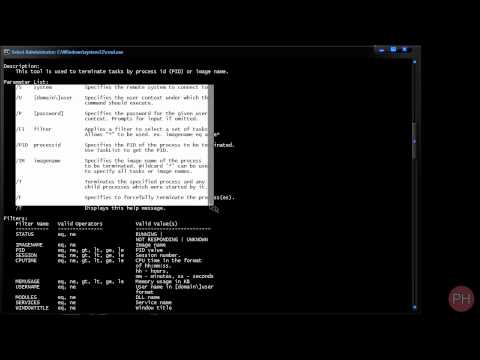Gendannelse af din Windows 8 -computer til et tidligere tidspunkt kan fortryde de seneste ændringer, du har foretaget i dit operativsystem, og kan ofte fjerne alle vira eller malware, der for nylig har inficeret din maskine. Udover at gendanne din computer, kan du også opdatere eller nulstille din computer til at geninstallere Windows 8 og starte helt på ny.
Trin
Metode 1 af 3: Opfriskning uden at påvirke filer

Trin 1. Stryg ind fra højre side af skærmen
Hvis du bruger en mus, skal du flytte markøren til øverste højre hjørne.

Trin 2. Klik eller tryk på Indstillinger

Trin 3. Klik eller tryk på Skift pc -indstillinger

Trin 4. Klik eller tryk på Opdater og gendannelse

Trin 5. Klik eller tryk på Gendannelse

Trin 6. Klik eller tryk på Kom godt i gang til Opdater.
" Der er flere "Kom i gang" -knapper på denne skærm. Klik på den i sektionen "Opdater din pc uden at påvirke dine filer".

Trin 7. Gennemgå, hvad der vil blive gemt og fjernet
Dine personlige filer gemmes. Apps installeret fra Windows Store geninstalleres. Apps, der er downloadet eller installeret fra disken, geninstalleres ikke.

Trin 8. Klik eller tryk på Næste

Trin 9. Indsæt din Windows 8 installationsdisk, hvis du bliver bedt om det
Afhængigt af hvordan Windows 8 blev installeret på din computer, bliver du muligvis bedt om at indsætte installationsdisken.
Hvis du ikke har en installationsdisk, kan du oprette en gendannelsesdisk, der også fungerer

Trin 10. Klik eller tryk på Opdater
Din computer genstarter og begynder at opdatere.

Trin 11. Vent på, at din computer opdateres
Det kan tage nogle minutter.

Trin 12. Log ind med din brugerkonto

Trin 13. Vent, mens Windows er færdig med at konfigurere
Dine Windows Store -apps geninstalleres, og dine filer er, hvor du forlod dem. Alle programmer, du har installeret fra disk eller downloadet fra internettet, skal geninstalleres.
Metode 2 af 3: Brug af systemgendannelse

Trin 1. Klik eller tryk på knappen Windows
Dette åbner Windows Start -skærmen. Du kan også trykke på knappen ⊞ Win eller knappen.

Trin 2. Skriv gendannelse på startskærmen

Trin 3. Klik eller tryk på Gendannelse i resultaterne

Trin 4. Klik eller tryk på Åbn Systemgendannelse

Trin 5. Klik eller tryk på Vælg et andet gendannelsespunkt

Trin 6. Klik eller tryk på Næste

Trin 7. Vælg det gendannelsespunkt, du vil bruge
Gendannelsespunkter oprettes, når der foretages ændringer af hardwaren, eller programmer installeres. De kan også oprettes manuelt. Du har muligvis kun et eller to gendannelsespunkter at vælge imellem.
- Vælg et gendannelsespunkt, før din computer begyndte at have problemer.
- Du har muligvis en mulighed for at markere et felt for at få vist yderligere gendannelsespunkter.

Trin 8. Klik på Scan efter berørte programmer
Dette viser de programmer, der vil blive fjernet eller tilføjet af systemgendannelsen. Klik på "Luk", når du er færdig.
Programmer, der gendannes, skal muligvis stadig geninstalleres efter gendannelsen

Trin 9. Klik på Næste

Trin 10. Klik på Udfør

Trin 11. Klik på Ja for at starte gendannelsen
Din computer genstarter, og dit system rulles tilbage til det gendannelsespunkt, du har valgt.

Trin 12. Test dit system
Se, om du støder på de samme fejl eller problemer, som du var før.

Trin 13. Fortryd en systemgendannelse
Hvis systemgendannelsen ikke virker eller gør tingene værre, kan du rulle tilbage til den tilstand, du startede i:
- Åbn værktøjet Systemgendannelse i Kontrolpanel.
- Klik på Fortryd systemgendannelse.
- Vent på, at din computer genstarter og anvender ændringerne.
Metode 3 af 3: Tørring og geninstallation af Windows

Trin 1. Stryg ind fra højre side af skærmen
Hvis du bruger en mus, skal du flytte markøren til øverste højre hjørne af skrivebordet.

Trin 2. Klik på Indstillinger

Trin 3. Klik på Skift pc -indstillinger

Trin 4. Klik på Opdater og gendannelse

Trin 5. Klik på Gendannelse

Trin 6. Klik på Kom godt i gang under Fjern alt, og geninstaller Windows.

Trin 7. Klik på Næste

Trin 8. Klik på den ønskede rengøringsmetode
Vælg indstillingen "Fjern bare mine filer", hvis du vil beholde computeren for dig selv. Vælg "Rens drevet helt", hvis du slipper for computeren.
Det vil tage flere timer at fuldføre rengøringen, men sletter alle dine data sikkert

Trin 9. Klik på Nulstil
Din computer genstarter og begynder at nulstille.

Trin 10. Vent, mens din computer nulstilles
Dette kan tage alt fra 20 minutter til en time, afhængigt af din computer.

Trin 11. Indsæt en Windows 8 installations- eller gendannelsesdisk, hvis du bliver bedt om det
Hvis Windows 8 ikke kom installeret på dit system, bliver du muligvis bedt om at indsætte disken. Brug din Windows 8 installationsdisk, hvis du har den, eller computerproducentens gendannelsesdisk. Hvis du ikke har en gendannelsesdisk, kan du oprette en.
Tips
- Gendan din computer til et tidligere tidspunkt, hvis din maskine er blevet inficeret af en virus eller malware. En systemgendannelse kan ofte reversere alle systemændringer, som malware har foretaget på din maskine.
- Udfør en nulstilling, hvis du planlægger enten at sælge din computer, genbruge den eller give den væk. En nulstilling sletter alle dine personlige data fra harddisken og vender computeren tilbage til dens oprindelige fabriksindstillinger.
- Udfør en opdatering, hvis du ved et uheld foretog systemændringer, der har ødelagt din maskine, eller hvis du vil geninstallere Windows 8 uden at slette dine personlige filer. En opdatering geninstallerer Windows 8 helt uden at slette nogen af dine filer, indstillinger og apps.