Det lyder enkelt, men er det? Gør du de rigtige trin? Der er en måde at administrere e -mail ved hjælp af Microsoft Outlook Mail Folders, men det er ikke altid indlysende, hvordan man gør det effektivt.
Trin

Trin 1. Identificer personer eller grupper af mennesker, du regelmæssigt får e -mail fra

Trin 2. Opret nye regler for hver enkelt gruppe eller person, du regelmæssigt modtager e -mail fra, fra Outlook Mail, handlinger, regler og advarsler, og beordr disse e -mails til at blive flyttet til en bestemt mappe under mappen Indbakke

Trin 3. Bestem, om du vil A) få besked, når du modtager en særlig besked fra denne person eller gruppe og/eller B) markér den som læst med det samme
Gennemgå de andre handlingsmuligheder for at se, om de kan hjælpe dig yderligere.

Trin 4. Opret nye regler for hver enkelt gruppe eller person, du regelmæssigt sender e -mail til, og beordr disse e -mails til at blive flyttet som en kopi af den e -mail, du sender til en bestemt mappe under mappen Sendt

Trin 5. På baggrund af prioritet skal du beslutte, hvornår og i hvilken rækkefølge du vil stoppe behandlingen af en regel
Dette er især vigtigt, når du arbejder med regler, der omhandler e -mails til dig sende - ellers gemmer du flere kopier af den samme e-mail.

Trin 6. Få en sendt regel nederst i alle de sendte regler med Stop behandling
Denne regel vil fange alle e -mails, der ikke blev placeret i individuelle undermapper.

Trin 7. Evaluer løbende de Sendte e -mails, der går til mappen Sendt, som ikke flyttes til en anden undermappe
Antallet af meddelelser i Sendt mappe kan angive, hvornår det er tid til at oprette nye underkategorier for sendt e -mail.

Trin 8. Evaluer løbende de indbakke -e -mails, der går til indbakken og ikke flyttes til en anden underkategori
Antallet af meddelelser i hovedsagen Indbakke mappe kan afgøre, hvornår det er tid til at oprette nye underkategorier af modtaget e -mail.
Video - Ved at bruge denne service kan nogle oplysninger blive delt med YouTube
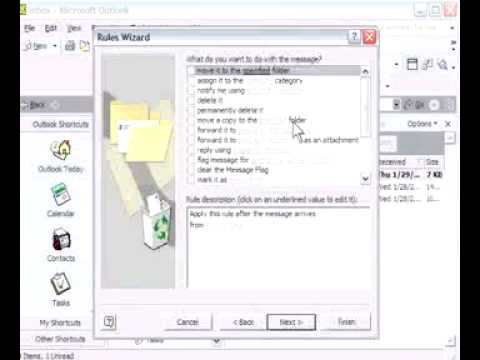
Tips
- Nøglen til at håndtere e -mail ved hjælp af Microsoft Outlook er at lære at oprette e -mail -kategorier og prioritere dine e -mails - tænk på det som beskæring og luge af din e -mail -have - så du kan drage fordel af den flor af information, du har til rådighed.
- Overvej at ændre mappens egenskaber for at vise det samlede antal varer i stedet for det samlede antal ulæste poster, især hvis du allerede modtager advarsler om vigtige nye meddelelser, der modtages.
- For de mapper, du opretter til Sendt mail, juster visningen (højreklik på mappens display/sorteringslinje, Tilpas aktuel visning, felter osv.) for at fjerne Fra og Modtaget og tilføj Til og Sendt Mark.
- En gang Sendt og Modtaget e -mails er kategoriseret, er det lettere at se, hvor "e -mail -vækst" kommer fra, og beslutte, hvor de skal beskære og oprette nye grene.
- For eksempel kan reklame -mails være værd at gennemgå, når de først ankommer, men de bliver snart forældede og kan fjernes. Bankopslag og kvitteringer, du måske vil beholde længere.
- Du kan også tilføje andre nyttige felter til mappens visning. Størrelse giver dig mulighed for at se og sortere efter meddelelsens størrelse. Du kan beslutte at frigøre dine e -mail -mapper med større e -mails og administrere dem uden for e -mail (dvs. gemme vigtige vedhæftede filer eller gemme en hel e -mail på placering uden for Outlook).
- Brug for hjælp til spam i Outlook? spambayes. Det er hurtigt. Det er nemt. Det er gratis.
Advarsler
- Når antallet af meddelelser i en mappe nærmer sig et bestemt antal (50? 100? 200?), Er det tid til at evaluere lugning, beskæring, underkategorisering af dine e-mails i den mappe.
- Du bør gøre din hjemmeversion af Outlook til din testcase til oprettelse af Outlook -e -mail -regler, før du foretager ændringer i din arbejdsversion af Outlook (eller omvendt, afhængigt af hvilken du er mere interesseret i).






