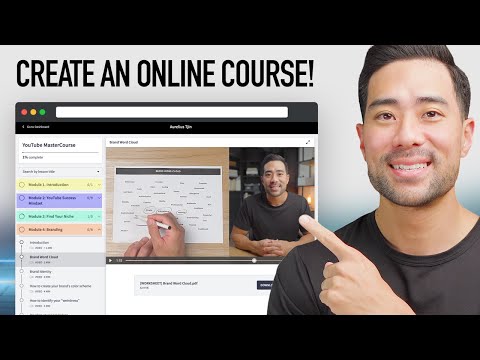Microsoft Excel er et regnearkprogram, der er en del af Microsoft Office. Excel 2007 har en grænseflade, der ser anderledes ud end tidligere versioner, og det tager noget tid at vænne sig til. Uanset om du er ny i Microsoft Excel 2007 eller Excel -regneark generelt, skal du starte med at oprette et simpelt regneark og kigge over de forskellige menuindstillinger for at lære, hvordan du bruger Excel 2007.
Trin

Trin 1. Bliv fortrolig med generelle Microsoft Office 2007 -funktioner
Lær, hvordan du gemmer og åbner filer, bruger hjælpefunktionerne, udskriver og laver andre almindelige Office -opgaver, før du lærer mere om, hvordan du bruger Excel 2007.

Trin 2. Klik på en celle med venstre museknap
Indtast ønsket tekst eller tal i cellen. Klik på en anden celle, eller tryk på enter for at afslutte.

Trin 3. Gør celler bredere eller længere efter behov
Klik på en linje mellem kolonner eller rækker, og hold venstre musetast nede, indtil markøren bliver til en pil. Træk for at gøre kolonner eller rækker større. For at gøre alle kolonner eller rækker større skal du klikke på firkanten øverst til venstre, hvilket vil markere alle cellerne. Juster bredden eller længden i en kolonne eller række for at foretage ændringer i hele regnearket.

Trin 4. Lær at "trække vælg" for at anvende ændringer på en gruppe af celler
Venstreklik på den første celle i regnearket. Hold museknappen nede, og gå til den sidste celle i regnearket. Alle celler vil blive fremhævet, så du kan foretage ændringer af alle på samme tid.

Trin 5. Formater udseendet af celler
Venstreklik på den øverste celle. Træk vælg alle cellerne i regnearket. Klik på fanen Hjem øverst på skærmen, og vælg "Cell Styles". Vælg en cellefarve og skrifttypefarve fra indstillingerne. Skift skrifttype og størrelse for hele markeringen. Klik på rullemenuen ud for standardskrifttypen. Vælg en ny skrifttype. Gentag for skriftstørrelsen.

Trin 6. Vælg en af mulighederne i afsnittet "Justering" for at centrere eller justere celledataene
Vælg "Wrap Text" for at få alle data til at passe i en celle og automatisk ændre dens størrelse.

Trin 7. Vælg sektionen "Nummer" for at ændre celleformatet til tekst, nummer, tid og andre muligheder
For at forfine det yderligere, som f.eks. At ændre tidsformatet eller antallet af decimaler, skal du vælge "Flere talformater" nederst i menuen. Under "Kategori" skal du foretage et valg og ændre indstillingerne under "Type".

Trin 8. Brug menuen "Indsæt" til at tilføje et billede, en figur, et diagram eller et andet objekt til en celle i regnearket
Hvis du vil oprette et link til et websted eller til et andet regneark eller dokument, skal du bruge indstillingen "Links".

Trin 9. Venstreklik på menupunktet "Sidelayout" for at justere margener, tilføje sideskift eller ændre sideretningen fra stående til liggende
Bestem, hvordan gitterlinjer-linjerne omkring hver celle-vises, når du ser og udskriver under "Arkindstillinger" -valget.

Trin 10. Eksperimenter med formler på fanen "Formler"
Klik på "Fx" -ikonet for at indsætte en funktion. Der vises en rulleliste med funktioner sammen med et link for at få hjælp og flere oplysninger om funktionen. Hvis du hurtigt vil summer tal i en kolonne, skal du markere de celler, der skal summeres, og klikke på "AutoSum". Dette kan gøres på flere kolonner. Summen vises i cellen under markeringen.

Trin 11. Sorter eller filtrer data på fanen "Data"
Hvis du vil filtrere et valg, skal du klikke på en celle og vælge "Filter". Fra rullemenuen i den øverste celle skal du fravælge "Vælg alle" og klikke på det nummer eller de data, der skal filtreres. Kun celler med den værdi vises. For at sortere skal du klikke på en kolonne og vælge "Sorter". Vælg "Udvid markering" for at sortere alle data i regnearket, så det matcher den sorterede kolonne.