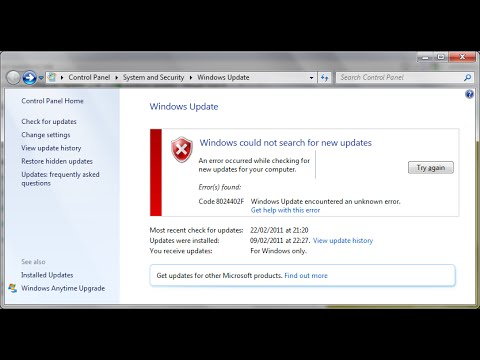Apple har designet sin serie af iPad -tabletter til brugervenlighed. Alligevel har du muligvis brug for hjælp til at finde ud af, hvordan du tænder det, efter at du har fjernet det fra emballagen. Eller du skal muligvis genstarte den, når den fryser eller oplever fejl. Der er flere teknikker, du kan bruge til at få din iPad i gang.
Trin
Metode 1 af 5: Tænding af en iPad

Trin 1. Tryk på søvn/vågne -knappen (tænd/sluk -knap)
iPads har to fysiske knapper: knappen sove/vågne øverst og startknappen på tabletens ansigt. Søvn/vågne -knappen er den øverst på din iPad, op og til højre for kameralinsen.

Trin 2. Bliv ved med at holde knappen sove/vågne nede, indtil Apple -logoet vises
Hvis logoet ikke vises efter fem sekunder, er dit batteri sandsynligvis afladet. Oplad din iPad ved hjælp af en vægoplader i femten minutter til en halv time

Trin 3. Stryg til højre for at låse din iPad op
Tryk på den runde On -knap, og træk knappen til højre.
Hvis det er første gang, du tænder din iPad, skal du følge trinene for at konfigurere din iPad
Metode 2 af 5: Problemer med at tænde din iPad

Trin 1. Tilslut din iPad til din computer med iTunes
Hvis din iPad har problemer med at fuldføre opstartsprocessen, kan du overveje at opdatere softwaren på din iPad. Hvis din skærm f.eks. Sidder fast på en rød eller blå skærm, eller æbleikonet fryser på skærmen, skal du køre en opdatering på din iPad for at genstarte din iPad.
- En opdatering giver dig mulighed for at geninstallere din iOS -software uden at slette dine data. Hvis du kan køre denne opdatering, begynder din iPad muligvis at fungere igen.
- Hvis du ikke har en computer med iTunes, kan du låne en computer, der har iTunes.

Trin 2. Tving din iPad til at genstarte
Gør dette kun som en sidste udvej. Tryk knappen Hjem og sove/vågne ned. Stop ikke med at holde, når du ser Apple -ikonet. Bliv ved med at holde knappen sove/vågne nede, indtil skærmen til gendannelsestilstand vises.

Trin 3. Klik på knappen Opdater
Vælg ikke gendannelse. En skærm dukker op, når du tvinger din iPad til at genstarte. Følg trinene for at opdatere din iPad's iOS -software.
Hvis din iPad tager mere end femten minutter at downloade opdateringen, afslutter din iPad opdateringen. Hvis dette sker, skal du gentage ovenstående trin for at prøve igen at opdatere din iOS -software
Metode 3 af 5: Opladning af din iPad

Trin 1. Tilslut din iPad
Hvis din iPad ikke tænder, kan det være, at den ikke har nok strøm. Du skal oplade din iPad i mindst en halv time for at oplade den nok til at tænde den.
- Sæt den lille ende af iPad -opladningskablet i bunden af iPad. Slut opladeren til en stikkontakt. Stikkontakter oplader din iPad hurtigere end at oplade din iPad ved hjælp af din computer.
- Efter et par minutters opladning skal du se ikonet for lavt batteriniveau vises på skærmen på din iPad.
- Hvis du ikke kan se opladningsikonet inden for en time, skal du kontrollere, at USB -kablet, strømadapteren og stikket fungerer. Sørg for, at hvert stykke er forsvarligt indsat og/eller sat i stikkontakten. Hvis din iPad stadig ikke oplades, kan du prøve en anden oplader og/eller teste for at sikre, at den stikkontakt, du bruger, fungerer.
- Nye iPads holder sjældent en opladning frisk fra kassen. Vær forberedt på at oplade din iPad i mindst en halv time, før du bruger den.
- Hvis du ikke har en stikkontakt til opladning af din iPad, kan du slutte iPad'en til din computer via USB -porten. Vær opmærksom på, at iPad'en oplades langsommere, når den er tilsluttet en computer, da den ikke kan trække så meget strøm. Sørg for, at din computer er tændt, før du begynder at oplade.

Trin 2. Vent tredive minutter, og tænd derefter din iPad
Tryk og hold knappen sove/vågne nede, indtil den tændes. Hvis din iPad stadig ikke tændes, skal du vente en anden time.
Hvis din iPad ikke tændes, skal du kontrollere, at USB -kablet, strømadapteren og stikket fungerer. Sørg for, at hver del er sat korrekt i. Hvis det stadig ikke virker, kan du prøve en anden oplader og/eller teste for at sikre, at den stikkontakt, du bruger, fungerer

Trin 3. Stryg til højre for at bruge din iPad
Når din iPad tændes, viser den procentdelen af opladning i øverste højre hjørne af skærmen.
Metode 4 af 5: Genstart af en iPad

Trin 1. Genstart din iPad
Du vil måske genstarte din iPad ved at slukke og tænde den igen, hvis den har problemer med at indlæse og kører langsomt. Genstart, før du prøver andre muligheder for at løse dine iPad -problemer. Genstart af din iPad er enkel, og det skader ikke din iPad.
- Tryk ned på sleep/wake -knappen øverst på din iPad.
- Bliv ved med at trykke på sleep/wake -knappen, indtil skyderen vises øverst på skærmen. Dette kan tage et par sekunder.
- Stryg den røde skyder til højre for at slukke for iPad. Vent, indtil iPad'en slukkes helt.
- Tænd din iPad igen. Stryg til højre igen for at bruge din iPad.

Trin 2. Gå tilbage til det program, du brugte
Kontroller, om dit problem er løst. Prøv at udføre den funktion, du havde svært ved at udføre.
Hvis problemet med din iPad fortsætter, kan du kontakte Apple -support for at få hjælp til din enhed

Trin 3. Tving din iPad kun til at genstarte som en sidste foranstaltning
Hvis din iPad har en tom skærm, der ikke tændes, og du har prøvet at oplade din iPad, kan du overveje at tvinge din iPad til at genstarte. Genstart og tvinge din iPad til at genstarte er to forskellige ting. Hvis din iPad har større problemer med ikke at reagere eller ikke fungerer, kan du tvinge en genstart. Tving kun en genstart, hvis du allerede har prøvet andre metoder og kontaktet Apple -support for at få hjælp. Du kan tvinge en genstart til, selvom knapperne ikke reagerer, eller skærmen er blank eller sort.
- Hold knappen sove/vågne og hjem -knappen nede på samme tid. Hold nede i mindst ti sekunder.
- Stop med at holde, når du ser Apple -ikonet.
- Stryg til højre for at bruge din iPad.
Metode 5 af 5: Aktivering af gendannelsestilstand

Trin 1. Start processen med at aktivere gendannelsestilstand
Hvis du ikke kan tænde din iPad, skal du muligvis aktivere gendannelsestilstand. Hvis du ikke har sikkerhedskopieret din iPad til en computer, vender genoprettelsestilstand din iPad tilbage til fabriksindstillingerne. Vær forsigtig, dette vil slette al musik, apps og filer på din iPad.

Trin 2. Overfør dine køb til en computer
Brug din personlige computer med iTunes, eller lån en computer, der har iTunes. Sikkerhedskopiering af dine aktuelle data på din computer giver dig mulighed for at gendanne dit indhold til din iPad, når du har gendannet din iPad.
- Slut din iPad til en computer, og åbn iTunes på din computer.
- Overfør din Apple Store eller iTunes -køb. I iTunes skal du klikke på Filer. Hvis du ikke kan se fanen Filer, skal du trykke på tasten alt="Image" på tastaturet. Vælg Enheder i rullemenuen, og klik derefter på Overfør køb.

Trin 3. Download andre data til din computer
Åbn filerne på din iPad i Denne computer, og download alle andre data, du vil overføre, til computeren. Dette kan omfatte billeder, downloads, filer osv. Åbn en mappe under Denne computer og navngiv den. Flyt dine filer til denne mappe.

Trin 4. Sikkerhedskopier din iPad
Når du er færdig med at overføre filerne til din computer, skal du sikkerhedskopiere iPad officielt. Klik på Fil, klik derefter på Enheder, og til sidst klik på Sikkerhedskopi. Følg vejledningen, når de leder dig gennem sikkerhedskopieringsprocessen.
Hvis din computer ikke viser File, skal du trykke på alt="Image" -tasten på din bærbare computer. Det åbner File

Trin 5. Dobbelttjek, at din backup var vellykket
Når processen er slut, skal du gå til iTunes -præferencer under indstillinger. Gå til Enheder. Logfilen for din sikkerhedskopi skal vises der sammen med dato og klokkeslæt for din sikkerhedskopi.

Trin 6. Opdater den nyeste iOS -software til din iPad
Gør dette, før du aktiverer gendannelsestilstand. For at gøre dette skal du først opdatere den nyeste version af iTunes på din computer.

Trin 7. Opdater den nyeste version af iTunes på din computer
Hvis du ikke har den nyeste version, skal du gennemgå et par hurtige trin herunder. Hvis du er usikker på, om du har den nyeste version, skal du opdatere, hvis du går igennem disse trin, vil det ikke skade din iPad.
- Åbn din iTunes på Mac. Gå til menulinjen øverst på skærmen, og vælg iTunes. Klik på Check for Updates. Følg vejledningen, når din computer opdaterer iTunes.
- Åbn din iTunes i Windows. Hvis menulinjen ikke vises i iTunes, skal du holde tasterne Ctrl og B nede for at åbne menulinjen. Klik på "Hjælp" og derefter "Søg efter opdateringer". Følg alle instruktionerne for at opdatere din iTunes.

Trin 8. Opdater iOS -softwaren på din iPad
Tilslut din iPad til din computer med iTunes opdateret. Hvis din iPad allerede er tilsluttet, skal du holde den tilsluttet.
- Vælg din iPad -enhed på iTunes, der er på din computer. Din enhed vises til venstre i iTunes -vinduet.
- Klik på Check for Update i det vindue, der dukker op. Denne indstilling vises i oversigtsvinduet for din iPad.
- Klik på Download og opdater for at opdatere din iPad.
- Hvis du har for meget indhold på din iPad til at downloade den seneste opdatering, skal du slette indhold fra din iPad. Gå derefter igennem trinene igen, og download iOS -softwareopdateringen.

Trin 9. Gendan din iPad
Tilslut din iPad til din computer. Åbn iTunes, og vælg din enhed. Din iPad er placeret i vinduet til venstre i vinduet. Du skal muligvis rulle ned for at vælge din iPad.
- Hvis du har iOS 6 eller nyere, skal du slukke for Find min telefon, før du gendanner. Gå til "Indstillinger" på din iPad, og klik på iCloud. Sluk Find min telefon.
- Klik på Gendan i oversigtsvinduet. Klik på Gendan igen for at bekræfte din beslutning.

Trin 10. Skub til højre for at konfigurere din iPad
Når din iPad er gendannet til fabriksindstillingerne og har opdateret den nyeste iOS -software, gennemgår du de samme trin for at konfigurere din iPad, som du fuldførte, da den var ny. Følg vejledningen, og du vil kunne konfigurere din iPad som ny eller med en tidligere sikkerhedskopi.