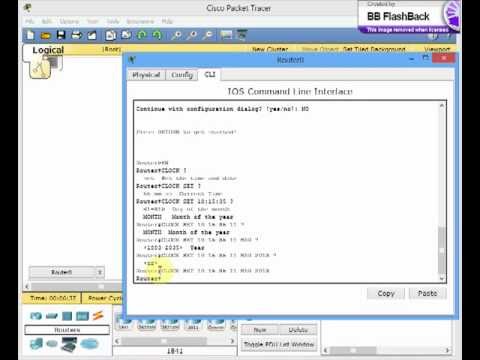Denne artikel i wikiHow lærer dig, hvordan du ser mængden af iCloud -lagerplads, du har til rådighed på din iPhone, og hjælper dig med at få plads, hvis det er nødvendigt.
Trin
Del 1 af 3: Kontroller tilgængelig iCloud -opbevaring

Trin 1. Åbn din iPhones indstillinger
Dette er en app med grå tandhjul, som du finder på en af dine startskærme. Hvis du ikke kan se det, skal du kigge i en mappe mærket "Hjælpeprogrammer".
Hvis du ikke er i hovedmenuen for Indstillinger, tryk på tilbage-pilen i øverste venstre hjørne af skærmen, indtil du kommer derhen.

Trin 2. Rul ned, og tryk på iCloud
Det er i det fjerde sæt muligheder. EKSPERT TIP

Gonzalo Martinez
Computer & Phone Repair Specialist Gonzalo Martinez is the President of CleverTech, a tech repair business in San Jose, California founded in 2014. CleverTech LLC specializes in repairing Apple products. CleverTech pursues environmental responsibility by recycling aluminum, display assemblies, and the micro components on motherboards to reuse for future repairs. On average, they save 2 lbs - 3 lbs more electronic waste daily than the average computer repair store.

Gonzalo Martinez
Computer & Phone Repair Specialist
Find your Apple ID account
Gonzalo Martinez, an Apple repair specialist, says: “To check your iCloud storage, go to the “Settings” app and click on your Apple ID at the very top. Scroll down to iCloud and you’ll see your managed storage there.”

Trin 3. Tryk på Lager
- Hvis du bruger iOS 8, skal du trykke på Administrer lager efter at have trykket på Lager.
- For tidligere iOS -versioner kaldes knappen Lagring og sikkerhedskopiering.

Trin 4. Find “Tilgængelig
”Nummeret til højre for det fortæller dig, hvor meget iCloud -lagerplads du har tilbage at bruge.
Nummeret ovenfor "Tilgængeligt" fortæller dig iCloud -lagerkapaciteten til din telefon
Del 2 af 3: Håndtering af din iCloud Backup Storage

Trin 1. Åbn din iPhones indstillinger
Dette er den grå tandhjulsapp på din startskærm, der muligvis er i en mappe mærket "Hjælpeprogrammer".
Hvis du ikke allerede er i hovedmenuen i Indstillinger, tryk på tilbage-pilen i øverste venstre hjørne af skærmen for at komme dertil.

Trin 2. Rul ned, og tryk på iCloud
Det er i det fjerde sæt muligheder.

Trin 3. Tryk på Lager
For versioner iOS 7 og tidligere skal du trykke på Lagring og sikkerhedskopiering

Trin 4. Tryk på Administrer lager
I denne menu kan du trykke på en app ved hjælp af iCloud Drive (hvis du bruger funktionen) for at se de filer, der er gemt til den. For at slette dem, du ikke længere vil have, kan du stryge til venstre på den og trykke på den røde Slet knap.

Trin 5. Tryk på din iPhone -backup
Titlen vil være navnet på din iPhone.

Trin 6. Skub knappen ved siden af en app til positionen "Fra"
Knappen bliver hvid.

Trin 7. Tryk på Sluk og slet
Dette vil slette dataene fra din iCloud -backup til den pågældende app.
Del 3 af 3: Køb af ekstra lagerplads

Trin 1. Tryk på Skift lagerplan for at købe mere lagerplads
Når du gør:
- Vælg din foretrukne lagerplan.
- Tryk på Køb i øverste højre hjørne.
- Indtast dit Apple ID -kodeord for at bekræfte ændringerne.

Trin 2. Vælg Nedgraderingsindstillinger for at reducere din lagerplan
Når du gør:
- Indtast dit Apple ID -kodeord.
- Vælg din foretrukne lagerplan.
- Vælg Udført i øverste højre hjørne.
- Tryk på Nedgrader i den pop op-boks, der vises.