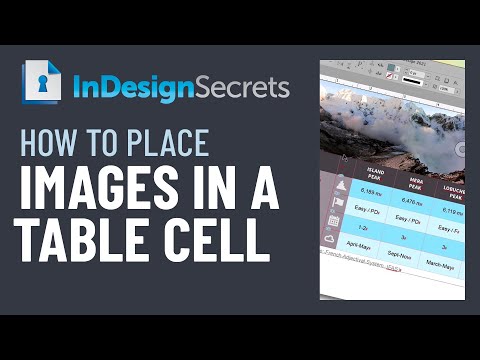Autotune justerer og manipulerer tonehøjden på et vokalspor og er kendt for sin brug i populær hip-hop musik. Selvom det kan skabe en robotisk, højstemt stemme, kan den også regulere traditionelle sangstemmer og få dem til at tone perfekt. Hvis du vil bruge autotune til at redigere lyden af et nummer, kan du gøre det ret let. Visse lydredigeringssoftware som GarageBand har sin egen autotune, mens andre kræver et plugin, som kan købes og downloades online.
Trin
Metode 1 af 3: Brug af Autotune i GarageBand

Trin 1. Indstil nøglen til sporet
Den autotune, der er indbygget i GarageBand, justerer tonehøjden på sporet til den nøgle, du vælger. Klik på nøgleknappen øverst på skærmen, og klik derefter på den tast, du vil have nummeret til i rullemenuen.
Hvis du anvender en subtil autotune på et spor, skal du sørge for, at tasten til sporet matcher indstillingen på den rullemenu, du vælger

Trin 2. Klik på det spor, du vil autotune, og klik derefter på sakseikonet
Saksikonet øverst til venstre på skærmen viser redigeringsvinduet på vokalsporet. Dette giver dig mulighed for at manipulere sporet og ændre den måde, sporet lyder på.

Trin 3. Klik på feltet "Begræns til nøgle" i redigeringsvinduet
Sørg for, at du er på fanen "Spor", når redigeringsvinduet er åbent for at se mulighederne for at justere sporhøjden. Tryk på feltet "Begræns til nøgle" for at indstille autotune til at begrænse tonehøjdejusteringen til den nøgle, du tidligere har valgt.
Begrænsning af vokalsporet til en bestemt tangent vil beholde sporet på tasten, selvom den originale optagelse ikke var det

Trin 4. Skub pitch-skyderen til 60-80 for en skånsom og naturlig korrektion
Skub skyderen for pitchkorrektion til 60-80, og afspil derefter nummeret for at se, hvordan det lyder. Leg med skyderværktøjet, og prøv forskellige niveauer, indtil nummeret lyder, som du vil.
- Pitch-korrektionen vil hæve lavt anlagte dele af sporet, samtidig med at en realistisk og naturlig klingende stemme opretholdes for sektioner med højere tonehøjde.
- En stærk original optagelse vil gøre autotuning af sporet lettere.

Trin 5. Skub skyderen til stigningskorrektion til 100 for at opnå en høj effekt
Justering af pitch -skyderen til 100 får stemmen på nummeret til at lyde robotisk og unaturlig. Denne lyd er populær i hip-hop og kan bruges til fuldstændig at transformere et vokalnummer. Tryk på play -knappen for at lytte til nummeret med tonehøjdekorrektionen vendt helt op.
Du kan justere skyderen for pitchkorrektion så højt eller lavt, som du vil
Metode 2 af 3: Download og installation af Antares Autotune -plugin

Trin 1. Besøg Antares websted på
Antares er virksomheden, der skabte det officielle autotune -plugin, der er meget udbredt i populære sange. Tag et kig på deres hjemmeside, og sørg for, at autotune -softwaren er noget, du vil investere i.
- Undgå at downloade "revnede" versioner af autotune -pluginet, fordi det er ulovligt, og filerne kan indeholde malware.
- Autotune fra Antares kan koste alt fra $ 130 til $ 400.

Trin 2. Find et plugin, der er kompatibelt med din musikredigeringssoftware
Inden du beslutter dig for, hvilket plugin du vil have, skal du sørge for, at det fungerer sammen med din musikredigeringssoftware. Besøg https://www.antarestech.com/host-daw-compatibility/ for at se, hvilke versioner af plugins der fungerer med den software, du bruger.
- For eksempel er Auto-Tune Pro ikke kompatibel med Audacity.
- Auto-Tune 7 TDM/RTAS fungerer kun med Pro Tools version 10 eller tidligere.

Trin 3. Sammenlign de forskellige plugins
Klik på "Produkter" og derefter "Autotune" på navigationslinjen øverst på webstedet for at se alle de forskellige tilgængelige autotune -plugins. Dyrere plugins, som Autotune Pro, har yderligere muligheder og indstillinger, som du kan bruge, hvis du er en professionel optagelsesartist.
- Du kan bruge prøveversionerne på nogle numre, før du køber softwaren.
- Hvis du prøver at redigere musik som en hobby, er Autotune EFX deres letteste at bruge og mest overkommelige løsning.

Trin 4. Køb den ønskede autotune
Klik på det plugin, du vil købe, og registrer derefter en konto på Antares -webstedet. Følg installationsvejledningen, der fulgte med dit autotune -plugin, for at downloade autotune -installationsprogrammet til din computer.

Trin 5. Installer autotune på din computer
Pak de filer, der fulgte med download, ud, og åbn mappen på din computer. Dobbeltklik på Install.exe i mappen Antares Autotune, og følg vejledningen for at installere softwaren på din computer. Nu, når du åbner din musikredigeringssoftware, bør autotune vælges som et plugin.
Metode 3 af 3: Brug af Autotune -plugin

Trin 1. Åbn Autotune -pluginet i din lydredigeringssoftware
Vælg det nummer, du vil autotune ved at klikke på det. Naviger derefter til dit autotune -plugin. Dette skulle åbne en separat autotune -popup, der giver dig adgang til autotune -effekterne.
- Hvis du bruger Audacity, skal du klikke på "Effekter" og vælge det autotune -plugin, du downloadede.
- Hvis du bruger Pro Tools, skal du klikke på en af indsætningsknapperne til venstre for sporet og klikke på autotune-pluginet i rullemenuen.

Trin 2. Klik på knappen "Input Type" for at vælge stemmeeffekten til nummeret
Indstillingen for stemmeeffekt ændrer, hvor høj eller lav tonehøjden for sangen er. Hvis du bruger Autotune EFX, vil indstillingen være mærket "Stemmetype". De 3 vokale indstillinger er sopran, alt/tenor og lav mand. Prøv at matche indstillingen med optagelsen af sangen.
- Sopraner synger i de højeste tonehøjder.
- Altoer/tenorer synger i mellemklassen.
- Den lave mandlige indstilling er det laveste område, du kan bruge med autotune.

Trin 3. Indstil nøglen og skalaen for sangen
Klik på toppen af autotune -pluginet, og vælg den toneart og skala, du vil have vokalen i. Hvis du kender den toneart og skala, som sangen blev sunget i, skal du vælge den korrekte tast. Dette vil holde vokalen på tasten, mens du justerer tonehøjden.
At læse sangens noder er den nemmeste måde at finde nøglen til en sang, men du kan også bestemme nøglen efter øret

Trin 4. Klik på "Formant", hvis du forsøger at opnå en naturlig lyd
Hvis du ikke går efter den høje robot-autotune, skal du klikke på "Formant" øverst i midten af pluginet. Dette vil justere og rette tonehøjden for vokalsporet uden at give det en kunstig lyd.
Vælg "Pitch Correct" i stedet for "Formant", hvis du bruger Autotune EFX

Trin 5. Juster retunehastigheden for at ændre sporets tonehøjde
Klik på retune -drejeknappen i bunden af pluginet, og flyt den til venstre for at indstille den til en højere indstilling for en mere naturlig tonehøjdekorrektion. Hvis du vil have en højere automatisk indstilling, skal du flytte drejeknappen til højre.
- Typisk er en retune-hastighed på 15-25 en god indstilling, hvis du går efter en naturlig lyd.
- En genindspilningshastighed på 0-10 er god, hvis du forsøger at opnå den høje robotlyd.

Trin 6. Brug "Effect Type" til at justere genindstillingshastigheden, hvis du bruger Autotune EFX
I stedet for at have en retune -opkald bruger Autotune EFX forudindstillede indstillinger i bunden af pluginet. Den høje EFX-indstilling vil skabe den høje robotlyd. Den bløde EFX justerer sangen til en lidt lavere tonehøjde end den høje indstilling. Hvis du går efter en naturlig lyd, skal du justere indstillingen til "Pitch Correct".