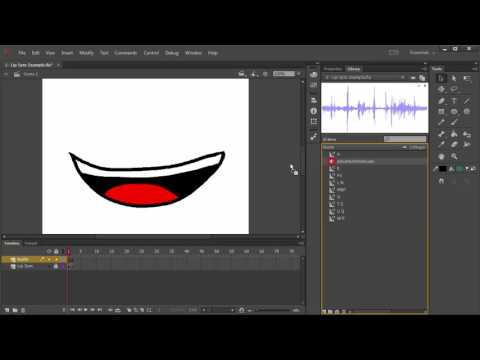Word, selvom det primært er et tekstbehandlingssoftware, giver også en hel del fotomanipuleringsfunktioner. Roterende billeder er en ret simpel proces og kan udføres på en række forskellige måder for at opnå et højere eller lavere præcisionsniveau. Du kan rotere billeder i Microsoft Word ved manuelt at justere rotationen med musen eller ved at angive rotationsgrader. I Microsoft Word 2007 og senere kan du også lave 3D -rotation.
Trin
Metode 1 af 3: Rotering med musen

Trin 1. Åbn dit dokument
Denne vejledning antager, at du allerede har et billede indsat et sted i dit dokument. Hvis du har brug for hjælp til det, kan du læse vores artikel om, hvordan du indsætter et billede i Microsoft Word.

Trin 2. Klik på billedet
Du vil se en kontur vises omkring kanterne af billedet med bokse på hjørnerne og midtpunkterne i omridset. Du vil også se en cirkulær pil øverst i billedet. Dette er, hvad du vil bruge til at rotere billedet.

Trin 3. Drej billedet
Klik på den cirkulære pil over billedet og træk i den retning, du vil rotere billedet. Flyt musen, som om du roterede et stykke papir på et bord. Billedet vil rotere efter din markør.
Drej billedet med trin på 15 grader ved at holde ⇧ Shift, mens du roterer

Trin 4. Stop med at rotere
Stop med at rotere billedet ved blot at slippe dit klik-hold på den cirkulære pil.
At rotere billedet til en præcis retning vil være sværere at opnå med musen. Hvis du har brug for at orientere dit billede i en nøjagtig grad, kan du læse metoden om at rotere dit billede grader
Metode 2 af 3: Rotering efter grader

Trin 1. Vælg billedet
Klik på det ønskede billede, og du vil se en lille kontur vises omkring billedet. Enhver gradændring, du foretager, vil blive anvendt på det skitserede billede.

Trin 2. Vælg fanen Format
Fra fanen med muligheder øverst i Word -vinduet skal du vælge fanen, der siger Format. Det skal være den længste højre fane.

Trin 3. Klik på ikonet Roter
I den tredje gruppe af ikoner kaldet "Arranger" skal du klikke på ikonet, der ligner to trekanter ved siden af hinanden. Der vises en rullemenu.
Hvis du har problemer med at finde ikonet Roter, skal du holde markøren over hvert ikon i gruppen Arranger for at afsløre en tekstboks, der forklarer, hvad ikonet er

Trin 4. Drej billedet ved forudindstillede vinkler
I rullemenuen vil du se 4 forskellige grundlæggende muligheder: Roter til højre 90, Drej til venstre 90, Vend lodret og Vend vandret.
- Vend lodret vil i det væsentlige spejle billedet langs X-aksen.
- Vend vandret vil i det væsentlige spejle billedet langs Y-aksen.

Trin 5. Drej billedet i nøjagtige vinkler
Klik på Flere rotationsindstillinger i den samme rullemenu. Se efter "Rotation". Angiv den grad, du vil rotere billedet ved at trykke på pil op og ned eller ved at indtaste et tal. Positive tal vil rotere billedet til højre, og negative tal vil rotere billedet til venstre.
- Enhver grad større end 360 grader vil være unødvendig, da rotation af billedet 360 grader kun vender billedet tilbage til dets oprindelige retning.
- Trykke Okay når du er færdig med at anvende rotationen.
Metode 3 af 3: 3D-rotation (Word 2007 og nyere)

Trin 1. Højreklik på billedet og vælg "Formatér billede"
Du vil se et nyt panel åbne enten i højre side af vinduet eller øverst i vinduet.

Trin 2. Vælg "3D-rotation"
Afhængigt af din version af Word, vil det være et andet sted på listen. Hvis du bruger Word 2013, den seneste version, er det den sidste mulighed.

Trin 3. Vælg en forudindstilling
Word indeholder en del forskellige forudindstillede muligheder for 3D-rotation. Rul gennem listen ved at klikke på ikonet ud for "Forudindstillinger".

Trin 4. Indtast manuelt graderne
Du kan enten trykke på pilene eller indtaste den ønskede grad manuelt i inputfelterne ved siden af X-Rotation, Y-Rotation og Z-Rotation.
- X-rotation vil rotere billedet op og ned, som om du vendte et billede væk fra dig.
- Y-rotation vil rotere billedet fra side til side, som om du vendte et billede om.
- Z-rotation vil rotere billedet med uret, som om du flyttede et billede rundt på et bord.
Video - Ved at bruge denne service kan nogle oplysninger blive delt med YouTube

Tips
- Indstillingerne Rotér 180 grader bruges sjældnere, men kan være nyttige, når du prøver at oprette et spejlbillede.
- Husk 2 sæt 90 graders rotationer, der skaber 180 grader eller en halv vending fra den originale retning, billedet var på vej i.
- Denne artikel var baseret på trinene i 2003 -versionen af Microsoft Word. Hvert Microsoft Word er forskelligt. Nogle har et mere grafisk tiltalende udseende, når du søger efter knapper.