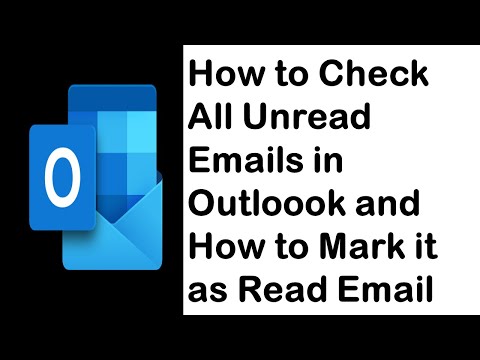Denne vejledning viser dig en nem måde at fordreje tekst i Photoshop
Trin

Trin 1. Vælg tekstværktøjet
Indtast den ønskede tekst.

Trin 2. Højreklik på tekstlaget
Klik derefter på "Rasterize type". Du vil se tekstlaget på lagboksen ændres til gennemsigtigt. Tryk på Ctrl+T for at justere din tekst.

Trin 3. Tryk på knappen alt="Billede", og vælg et hjørne af tekstjusteringsboksen, hvis du vil have ændret din tekst hjørne for hjørne
Fortsæt med at holde alt="Image" -knappen, mens du justerer, og tryk på Enter -knappen, når du er færdig.

Trin 4. Photoshop giver også forskellige former for forvrængning af tekst
Når du har skrevet din tekst, skal du markere den ved at klikke og holde musen nede. Vælg derefter symbolet Wrap Text, og vælg stil.

Trin 5. Du vil se din forvrængede tekst