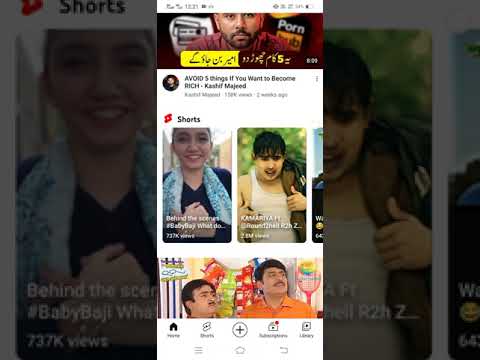Gør din Android til en personlig informationsstyring ved at synkronisere den med Microsofts ledsagerapp. Brug appen med enhver e -mail -udbyder, og få adgang til oplysninger fra flere konti ved at gøre Outlook til din primære indbakke. Download Microsoft Outlook fra Google Play for at komme i gang!
Trin
Metode 1 af 2: Synkronisering med Microsoft Outlook -appen

Trin 1. Tryk på Google Play -ikonet
Dette åbner Android's app store, hvor du vil downloade Microsoft Outlook. Ikonet ligner en farverig "afspilningsknap" inde i en hvid dokumentmappe.
Tryk på det prikkede ikon for at rulle gennem dine apps, hvis du ikke kan finde Google Play fra startskærmen

Trin 2. Tryk på søgelinjen øverst på skærmen
Hvis du gør det, bliver du bedt om et tekstfelt.

Trin 3. Indtast "Outlook"
Når du har skrevet "Outlook" i søgelinjen, skal du trykke på forstørrelsesglasset i nederste højre hjørne af dit tastatur for at få vist en liste over applikationer.
En liste over anbefalede søgninger vises under tekstfeltet, mens du skriver

Trin 4. Tryk på fanen Microsoft Outlook
Det er den første applikation, der er angivet. Dette bringer dig til appens informationsside.
Se efter appen tre rækker ned fra toppen, hvis du foretrækker at søge med rullelisten

Trin 5. Tryk på den grønne “Installer” -knap
Microsoft Outlook begynder at downloade.
Læs gerne anmeldelser og detaljer om appen, før du installerer, for at se, om den er kompatibel med din enhed og funktionelle behov

Trin 6. Tryk på den grønne "Åbn" -knap
Hvis du gør det, når appen er færdig med at downloade, får Outlook til at åbne. Der vises en side på din skærm, hvor du kan fortsætte ved at trykke på "Kom i gang".
Åbn Outlook fra din appskuffe, hvis du allerede har forladt Google Play

Trin 7. Indtast en e -mail -adresse, som du vil synkronisere
Du kan enten indtaste en Outlook -e -mail -adresse eller en e -mail med en anden udbyder.

Trin 8. Tryk på “Fortsæt”
Knappen er placeret under din e -mail -adresse og vil bede om en side, hvor du kan gennemgå kontooplysningerne, før du logger ind.
- Outlook konfigurerer kontoen automatisk.
- Tryk på "Find min konto", og følg vejledningen, hvis din e -mail -adresse ikke vises korrekt.

Trin 9. Tryk på den blå knap "Næste"
Indtast din kontos adgangskode i tekstfeltet, der vises under din e -mail -adresse.

Trin 10. Tryk på "Log ind"
Dette bringer dig til siden med tilladelser, hvor du kan se en liste over funktioner, der synkroniseres med appen.
Du kan når som helst ændre dine kontotilladelser

Trin 11. Tryk på knappen "Tillad"
Du finder det i nederste højre hjørne af tilladelsessiden. Hvis du trykker på den, synkroniseres Outlook med din Android. Når synkroniseringen er fuldført, har du adgang til dine kontakter, dokumenter, e -mails og delte kalendere direkte fra appens dashboard.
Metode 2 af 2: Synkronisering af flere konti med Outlook

Trin 1. Tryk på ikonet Microsoft Outlook
Åbn Outlook ved at søge efter det på din enheds app -liste.
Læs metode 1 (synkronisering med Microsoft Outlook -appen), før du fortsætter, hvis du ikke har Microsoft Outlook installeret på din Android

Trin 2. Tryk på tandhjulsikonet
Når du har åbnet Outlook, skal du få adgang til dine indstillinger i øverste højre hjørne af skærmen for at synkronisere flere konti.

Trin 3. Tryk på "Tilføj konto"
Under den primære e -mail -adresse finder du kommandoen skrevet med blåt. En lille boks vises med mulighederne for: "Tilføj en e -mail -konto" eller "Tilføj en lagerkonto".

Trin 4. Tryk på "Tilføj en e -mail -konto"
Følg trin 5 - 7 fra metode et (synkronisering med Microsoft Outlook -appen).
Tilføj så mange konti, du vil

Trin 5. Tryk på "Tilføj en lagerkonto" (valgfrit)
Vælg en kontotype på listen over muligheder, og log ind.

Trin 6. Tryk på "Tillad"
Dette sender dig tilbage til indstillingssiden og gør kontoen tilgængelig i Outlook.
Google Drev synkroniseres automatisk, når du tilføjer en Gmail -konto

Trin 7. Rul ned til "Mail"
Fra indstillingssiden kan du justere, hvordan dine e -mailkonti interagerer med Outlook. Tryk på fanerne i sektionen "Mail" for at skifte disse indstillinger til:
- Opret specifikke meddelelser for hver konto.
- Skift din standardkonto.
- Opret en Outlook -signatur, der vises på alle udgående meddelelser, der sendes fra applikationen.
- Juster dine swipe -genveje til arkivering af meddelelser og planlægning af begivenheder.
- Skift format på Outlook’s indbakke.

Trin 8. Rul ned til "Kalender"
Under "Mail" kan du justere kalenderindstillinger og gøre Outlook til din Androids primære kalender ved at linke yderligere apps som Facebook, Evernote og Wunderlist. Tryk på fanerne i sektionen "Kalender" for at skifte disse indstillinger til:
- Opret specifikke meddelelser for hver konto.
- Skift din standardkalender og den ugentlige startdato.

Trin 9. Tryk på den hvide pil
Nu hvor dine konti er blevet synkroniseret, kan du begynde at bruge Outlook som en central ressource.
Tips
- Udnyt fordelene ved at synkronisere yderligere apps og konti for at få adgang til alle dine oplysninger ét sted.
- Spil med appen for at gøre dig bekendt med dens funktionalitet.
- Opret filtre for at holde din indbakke ren og organiseret.
- Arbejdsmailadresser synkroniseres muligvis ikke korrekt afhængigt af din arbejdsgivers sikkerhedspolitikker.