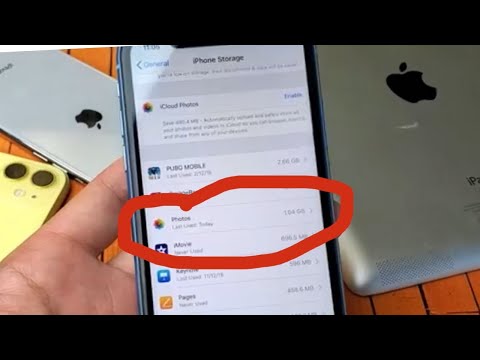For at kunne gøre ting som at installere et hvilket som helst program i Windows 8, skal du have en administratorkonto. Du kan gøre en brugerkonto til en administrator ved hjælp af en administrator i Windows 8, selvom du først skal logge ind fra en administratorkonto.
Trin
Metode 1 af 3: Ændring af din konto

Trin 1. Log ind på Windows med en administratorkonto
Åbn Start -menuen, og indtast "Bruger". Vælg "Indstillinger".

Trin 2. Vælg "Brugerkonti" i øverste venstre hjørne

Trin 3. Vælg "Skift din kontotype" på skærmen Brugerkonti

Trin 4. Vælg en bruger, og klik derefter på "Administrator"

Trin 5. Klik på "Skift kontotype" for at ændre kontoen til administrator
Metode 2 af 3: Ændring af en anden konto

Trin 1. Åbn startskærmen
Du kan åbne startskærmen ved at trykke på ⊞ Win. På startskærmen skal du begynde at skrive bruger.

Trin 2. Vælg "Brugerkonti" fra søgeresultaterne
Der kan være flere muligheder at vælge imellem. Vinduet Brugerkonti åbnes ikke på skrivebordet.

Trin 3. Klik på "Administrer en anden konto"
Hvis du ikke er logget ind som administrator, skal du indtaste administratorens adgangskode.

Trin 4. Klik på den konto, du vil oprette som administrator
Der kan være flere at vælge imellem, hvis der er flere konti på computeren.

Trin 5. Klik på linket "Skift kontotype"
Dette åbner en ny side med de forskellige kontoindstillinger.

Trin 6. Skift "Administrator"
Klik på knappen Skift kontotype for at gemme ændringerne. Kontoen har nu administratorrettigheder.
Metode 3 af 3: Alternativ metode

Trin 1. Kør kommandoen fra en forhøjet kommandoprompt
For at gøre det skal du bruge den samme procedure som i Windows 7.
- Tryk på Windows -tasten for at komme ind i Metro -grænsefladen, hvis du ikke allerede er der.
- Indtast CMD, og højreklik på det kommandoprompt-resultat, der skal vises. Dette åbner en liste over muligheder nederst.
- Vælg Kør som administrator der.
- Accepter UAC -prompten.
-
Indtast følgende kommando for at aktivere den skjulte administratorkonto:
netbrugeradministrator /aktiv: ja

Trin 2. Hvis du nogensinde vil deaktivere kontoen, skal du følge de samme instruktioner, men køre følgende kommando i stedet:
netbrugeradministrator /aktiv: nej