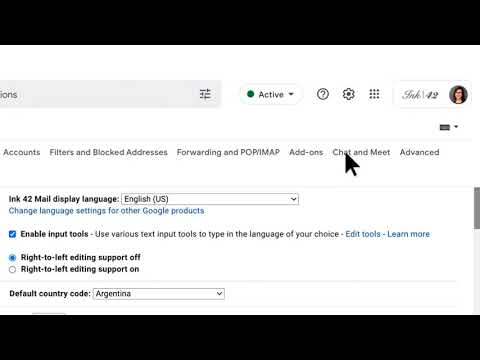Blender er et kraftfuldt gratis open source 3d -program, der giver dig mulighed for at oprette animationsfilm, visuelle effekter, kunst, 3D -printede modeller, bevægelsesgrafik, interaktive 3D -applikationer, virtual reality og computerspil. Denne wikiHow lærer dig, hvordan du opretter 3d -tekst i blender, som du senere kan bruge til at lave et 3d -logo eller animeret intro.
Trin
Del 1 af 3: Kom godt i gang
Trin 1. Åbn blenderprogrammet
Hvis du ikke har en blender installeret på din computer, kan du gå til blender.org og downloade den til din computer
Del 2 af 3: Forstå de grundlæggende kontroller
Trin 1. Bane
Drej visningen rundt om interessepunktet.
- Ctrl-Alt-Wheel for at rotere scenen omkring den globale Z-akse fra dit nuværende synspunkt.
- Shift-Alt-Wheel, der svarer til lodret MMB-træk
Trin 2. Rul
Drej viewport -kameraet omkring sin lokale Z -akse.
Brug Shift-Ctrl-hjul
Trin 3. Panorering
Flytter visningen op, ned, til venstre og højre.
For at panorere visningen skal du holde Shift nede og trække MMB i 3D -visningen
Trin 4. Zoom
- Du kan zoome ind og ud ved at holde Ctrl nede og trække i MMB.
- Genvejstasterne er NumpadPlus og NumpadMinus.
- Hvis du har en hjulmus, kan du zoome ind og ud ved at dreje på hjulet.
Del 3 af 3: Oprettelse af teksten

Trin 1. Slet terningen i startscenen
- Vælg terningen med venstre museknap (terningen fremhæves orange, når den vælges).
- Tryk på x på tastaturet.
- Vælg slet i pop op -menuen.

Trin 2. Føj tekst til scenen
- Klik på "Shift + A" på tastaturet; en liste åbnes på skærmen.
- Vælg indstillingen "Tekst".

Trin 3. Rediger teksten
- Vælg teksten med venstre mus (teksten fremhæves orange, når den vælges).
- Tryk på fanen for at gå ind i redigeringstilstand.
- Skriv hvad du vil have teksten til.
- Sørg for at stave alt rigtigt, da du senere ikke kan ændre det.
- Tryk på fanen for at forlade redigeringsfunktionen, når du har skrevet, hvad du vil have.

Trin 4. Skift skrifttype på din tekst
- Gå til tekstfanen i højre side ("a" ikon).
- Gå til skrifttypeafsnittet i fanen tekst.
- Tryk på det lille filikon for regelmæssigt, der vil sige "indlæs en ny skrifttype fra en fil", hvis du holder musen over den med markøren.
- Vælg en skrifttype fra din computer.

Trin 5. Ekstruder teksten i tekstfanen
- Gå til tekstfanen i højre side ("a" ikon).
- I sektionen geometri for at ekstrudere din tekst ved at øge antallet til ekstrudering.
- Du kan ekstrudere din tekst til den størrelse, du ønsker.

Trin 6. Centrer teksten
- Vælg teksten med venstre mus (teksten fremhæves orange).
- Højreklik derefter på din mus og naviger for at indstille oprindelse.
- Vælg derefter geometri til oprindelse.

Trin 7. Rotér teksten
- Vælg teksten med venstre mus (teksten fremhæves orange).
- Tryk på R på tastaturet
- derefter X på tastaturet
- Indtast derefter 90 på tastaturet
- Tryk derefter på enter
- Dette vil rotere teksten 90 grader på x-aksen

Trin 8. Konverter tekst til et net
- Sørg for, at din tekst ser præcis ud, som du vil have den, da du nu vil oprette et objekt ud fra den.
- Vælg teksten med venstre mus (teksten fremhæves orange)
- Naviger til objektmenuen
- Gå for at konvertere til
- Vælg derefter mesh fra kurve/meta/surf/tekst

Trin 9. Fjern dobbelte hjørner fra teksten
- Vælg teksten med venstre mus (teksten fremhæves orange)
- Tryk derefter på Tab på tastaturet for at være i redigeringstilstand
- Tryk derefter på A for at vælge alt
- Naviger til mesh -menuen
- Gå for at rydde op
- Vælg begrænset opløsning
- Tryk på fanen for at afslutte redigeringstilstand

Trin 10. Skift tekstens materiale
- Gå til fanen materialer i højre side
- Tryk på tilføj ny
- Skift derefter grundfarven
- Det er også her, du kan oprette materialer, hvis det ønskes, men det vil kræve brug af noder, som er mere komplekse.

Trin 11. Placer kameraet, så teksten er synlig
- Vælg kameraet med venstre mus (kameraet fremhæves orange)
- Vælg flytteværktøjet i værktøjshylden i venstre side af skærmen
- Hvis værktøjshylden ikke er synlig, skal du trykke på "T" på tastaturet for at skifte synlighed
- Brug derefter koordinatpile til at flytte kameraet i X-, Y- og Z -retningen
- Brug også placerings- og rotationsfanerne i elementpanelet i egenskabspanelet i højre side af skærmen
- Hvis egenskabspanelet ikke er synligt, skal du trykke på "N" på tastaturet for at skifte synlighed

Trin 12. Kontroller, at din tekst er synlig i kameraet
- Naviger til fanen Visning øverst
- Derefter synspunkt,
- Vælg derefter kamera
- Dette viser dig, hvad der er synligt for kameraet
- Hvis din tekst ikke er helt synlig i kameraets visning, vil du gerne flytte kameraets position

Trin 13. Skift baggrundens farve
- Gå til fanen verden i højre side
- Gå til overfladesektionen
- Skift baggrundsfarve

Trin 14. Gem dit projekt
- Klik på filen i øverste venstre hjørne,
- Klik derefter på Gem som
- Vælg en placering og et navn til dit projekt
- Klik derefter på Gem som for at gemme dit projekt

Trin 15. Gengiv din tekst
- Klik på gengivelsesindstillingen i øverste venstre hjørne af applikationsskærmen for at få en gengivet tekstvisning.
- Dette åbner et nyt vindue, hvor dit billede gengives kl.