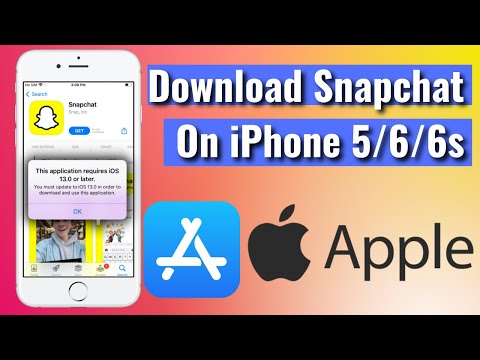Windows Movie Files, også kendt som WMV'er, er en proprietær codec fra Microsoft. I lægmandssætninger betyder det, at Microsoft ejer den software, der bruges til at kode videoen, og indtil for nylig tillod de ikke Linux -computere at læse denne kode. Imidlertid har Microsoft frigivet sit greb om WMV'er, hvilket gør det muligt nu let at afspille filtypen. Hvis du vil afspille WMV -filer i Ubuntu, skal du installere Ubuntu Restricted Extras samt en medieafspiller som VLC. Begge er gratis og nemme at installere.
Trin

Trin 1. Download og installer VLC -videoafspilleren
Denne gratis open source-afspiller kan klare næsten ethvert format, du kaster efter den. På mange nyere computere kan du afspille WMV -filer direkte fra VLC uden ekstra arbejde, så dette kan være det eneste trin, du skal tage. Sådan downloades VLC:
- Download appen direkte fra Ubuntu -butikken ved at følge dette link.
- Åbn din Terminal-applikation, og indtast "sudo apt-get install vlc" (uden anførselstegn). Angiv din kontos adgangskode, når du bliver bedt om at starte installationen.

Trin 2. Lås pakken "Restricted Extras" fra Ubuntu op for at låse WMV -filer op
Hvis de stadig ikke afspiller via VLC-afspilleren, skal du hente den codec, der leveres af Ubuntu til din computer. Du skal dog vide, at de er begrænset af en grund. På grund af igangværende begrænsninger fra Microsoft kan det være ulovligt at afspille bestemte filtyper. Dette er ikke et problem for 99,9% af mennesker, men det kan teoretisk være et problem for en virksomhed. Hvis du leder efter en komplet juridisk løsning:
Du kan købe codecs fra Fluendo, et europæisk firma med lovlige licenser

Trin 3. Åbn din Terminal -app eller en anden terminalemulator
Terminalen er den grundlæggende, sort -hvide boks, hvor du kan indtaste kode for at styre din computer. Det er normalt mærket "Terminal", selvom du muligvis har et andet program, der udfører det samme.

Trin 4. Skriv "sudo apt-get install ubuntu-restricted-extras" i terminalen, og tryk på enter
Bemærk, at du ikke vil have anførselstegn, kun ordene. Tryk på enter, når du er færdig.

Trin 5. Når du bliver bedt om det, skal du indtaste din adgangskode og trykke på enter
Adgangskoden skal være den administrative adgangskode til kontoen eller computeren. Hvis du ikke har en adgangskode, skal du skrive "password" (ingen anførselstegn) eller lade den stå tom.
Bemærk, at denne adgangskode ikke vises som "******", så alle kan se din adgangskode, hvis du ikke er forsigtig

Trin 6. Følg installationsvejledningen for at downloade Restricted Extras
Disse codecs giver dig nu mulighed for at afspille enhver WMV -fil, du ønsker. Installationen skal begynde med det samme.

Trin 7. Afspil WMV -filen i din VLC -afspiller
Når du har fået codecs, er du klar til at begynde at spille WMV'er. Bemærk, at du også kan bruge andre videoafspillere, f.eks. Ubuntu's eget Totem. VLC er imidlertid et open source -program, der opdaterer nye codecs ofte, herunder dem, der normalt ikke understøttes af Ubuntu, som WMV'er.