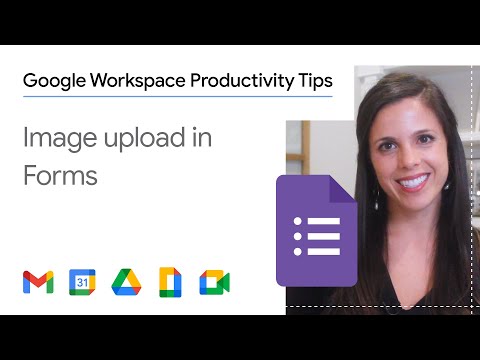Google Maps kan være nyttigt at navigere gennem en ny placering eller et nyt sted. Du kan også bruge den til at finde de bedste ruter eller rutealternativer og planlægge din rejse i overensstemmelse hermed. Du kan få sving for sving retninger og forskellige ruter afhængigt af din transportform. Du vil også være i stand til at fortælle, hvor lang tid det vil tage dig at komme til din destination.
Trin
Metode 1 af 2: I en browser

Trin 1. Gå til Google Maps
Du kan bruge enhver webbrowser på din computer til at besøge webstedet.

Trin 2. Identificer din destination
Brug søgefeltet i øverste venstre hjørne af siden, og indtast placeringen eller adressen på dit første stop. En kort liste over mulige resultater falder ned. Klik på den korrekte indstilling, og kortet trækkes automatisk til det sted, du har angivet.

Trin 3. Identificer din startplacering
Gå tilbage til afsnittet i øverste venstre hjørne af siden. Den destination, du har angivet, vises der. Klik på knappen "Rutevejledning" ved siden af, og der vises et nyt felt, hvor du kan indtaste din startplacering eller adresse.
En liste over mulige resultater falder ned. Klik på dit valg, og kortet udvides automatisk for at vise dig ruterne fra dette startsted til din destination

Trin 4. Tilføj flere stop
Lige under dit første stop er en plus -knap. Klik på det for at tilføje et nyt felt, hvor du kan indtaste et andet stop på din rejse. En shortlist med mulige resultater falder ned. Klik på dit valg, og kortet inkluderer automatisk det ekstra stop.
Gentag dette trin for alle de andre stop, du vil gøre på den samme tur

Trin 5. Vælg en transportform
Der er en værktøjslinje over sektionen i øverste venstre hjørne af siden. Dette indeholder de transportformer, der understøttes af Google Maps. Klik på den relevante knap eller ikon på værktøjslinjen for trin-for-vej-vejledning.
- Til kørsel-Hvis du kører, skal du klikke på bilikonet på værktøjslinjen. Dette er generelt standardruten.
- For transit-Hvis du pendler med bus, tog, metro eller anden offentlig transport, skal du klikke på togikonet på værktøjslinjen. Ruterne på kortet ændres lidt for at imødekomme alle offentlige transitruter.
- Til gå-Hvis du går, skal du klikke på fodgængerikonet på værktøjslinjen. Ruterne på kortet ændres lidt for at imødekomme vandreruter.
- Til cykling-Hvis du cykler eller cykler, skal du klikke på cykelikonet på værktøjslinjen. Ruterne på kortet ændres lidt for at imødekomme sikre cykelruter.

Trin 6. Se ruterne
Du får muligvis flere muligheder på ruter, du kan tage, hver identificeret med sin egen varighed og afstand via den transportform, du har valgt. Den korteste rute bliver farvet, så du nemt kan finde den.

Trin 7. Vælg en rute
Klik på den, du gerne vil bruge, fra de angivne ruter. Klik på linket "Detaljer", og det øverste venstre hjørne af siden udvides for at vise dig vej-for-gade eller sving-for-sving retninger fra din startposition til din destination.

Trin 8. Planlæg din rute
Brug den medfølgende vejledning til at planlægge din rejse. Hvert trin angiver klart den retning, du skal tage, på hvilken gade du skal være, og den afstand, du skal rejse. Hvis din rejse er lang, kan du indarbejde de nødvendige stop, f.eks. Tankstationer, hoteller eller moteller og restauranter, på din rute. Du kan nemt identificere disse på kortet med de tilhørende ikoner og navne, og tilføje dem til din rute ved at klikke på plustegnet og derefter klikke på ikonet for det ønskede stop.
- Metro-Du kan identificere metro- eller metrostationer ved det blå "M" -ikon på kortet.
- Hotel/motel-Du kan identificere hotel og moteller ved ikonet med den brune seng på kortet.
- Kaffehus-Du kan identificere kaffesteder ved det orange kaffekopikon på kortet.
- Restaurant-Du kan identificere restaurant- eller fastfood-steder ved hjælp af det orange ske og gaffel-ikon på kortet.
- Bank-Du kan identificere banklokationer ved hjælp af det blå dollarikon på kortet.
- Indkøbscenter-Du kan identificere indkøbscenter eller butikker ved hjælp af det blå håndtaskeikon på kortet.
- Marked. Du kan identificere købmands- eller markedspladser ved hjælp af det blå indkøbsvognikon på kortet.
- Kirke-Du kan identificere kirkesteder ved det brune kirkeikon på kortet.
- Park-Du kan identificere parkplaceringer ved hjælp af det grønne træikon på kortet.
- Hospital-Du kan identificere hospitalsplaceringer ved hjælp af det røde "H" -ikon på kortet.
- Skole-Du kan identificere skoleplaceringer ved hjælp af ikonet med den brune hat på kortet.
- Bibliotek-Du kan identificere bibliotekets placeringer ved hjælp af det brune bogikon på kortet.
Metode 2 af 2: På mobilappen

Trin 1. Start Google Maps
Se efter Google Maps -appen på din mobilenhed, og tryk på den.

Trin 2. Identificer din destination
Brug søgefeltet i øverste venstre hjørne af siden, og indtast placeringen eller adressen på din destination. En shortlist med mulige resultater falder ned. Tryk på dit valg, og kortet vil automatisk trække dig til den placering, du har angivet.

Trin 3. Identificer din startplacering
Gå tilbage til afsnittet i øverste venstre hjørne af siden. Den destination, du har angivet, vises der. Tryk let på det, og der vises et nyt felt, hvor du kan indtaste din startplacering eller adresse. Tryk på den, og indtast din startplacering.
En liste over mulige resultater falder ned. Tryk på dit valg, og du får vist den bedste transportmetode og rute fra din startposition til din destination med den samlede afstand og tid. For det meste vil dette være via bil eller jernbane, da det er de hurtigere muligheder

Trin 4. Vælg en transportform
Der er en værktøjslinje over sektionen i øverste venstre hjørne af siden. Dette indeholder de transportformer, der understøttes af Google Maps. Klik på den relevante knap eller ikon på værktøjslinjen for trin-for-vej-vejledning.
- Kørsel-Hvis du kører, skal du trykke på bilikonet på værktøjslinjen.
- Transit-Hvis du pendler med bus, tog, metro eller anden offentlig transport, skal du trykke på togikonet på værktøjslinjen.
- Walking-Hvis du går, skal du trykke på fodgængerikonet på værktøjslinjen.

Trin 5. Se ruterne
Du får muligvis flere muligheder på ruter, du kan tage, hver identificeret med sin egen varighed og afstand via den transportform, du har valgt.

Trin 6. Vælg en rute
På de angivne ruter skal du trykke på den, du gerne vil bruge. Ruten vises i farver på kortet. Vejvisningerne fra vej til gade fra din startposition til din destination vises på listen.

Trin 7. Planlæg din rute
Brug den medfølgende vejledning til at planlægge din rejse. Hvert trin angiver tydeligt den retning, du skal tage, på hvilken gade du skal være, og den afstand, du skal rejse. Hvis din rejse er lang, kan du indarbejde de nødvendige stop, f.eks. Tankstationer, hoteller eller moteller og restauranter, på din rute. Du kan let identificere disse på kortet med de tilhørende ikoner og navne.
- Metro-Du kan identificere metro- eller metrostationer ved det blå "M" -ikon på kortet.
- Hotel/motel-Du kan identificere hotel- og motellokationer ved det brune sengikon på kortet.
- Kaffehus-Du kan identificere kaffesteder ved det orange kaffekopikon på kortet.
- Restaurant-Du kan identificere restaurant- eller fastfood-steder ved hjælp af den orange ske og gaffelikon på kortet.
- Bank-Du kan identificere banklokationer ved hjælp af det blå dollarikon på kortet.
- Indkøbscenter-Du kan identificere indkøbscenter eller butikssteder ved hjælp af det blå håndtaskeikon på kortet.
- Marked-Du kan identificere købmands- eller markedspladser ved hjælp af det blå indkøbsvognikon på kortet.
- Kirke-Du kan identificere kirkesteder ved det brune kirkeikon på kortet.
- Park-Du kan identificere parkplaceringer ved hjælp af det grønne træikon på kortet.
- Hospital-Du kan identificere hospitalsplaceringer ved hjælp af det røde H-ikon på kortet.
- Skole-Du kan identificere skoleplaceringer ved hjælp af ikonet med den brune hat på kortet.
- Bibliotek-Du kan identificere bibliotekets placeringer ved hjælp af det brune bogikon på kortet.