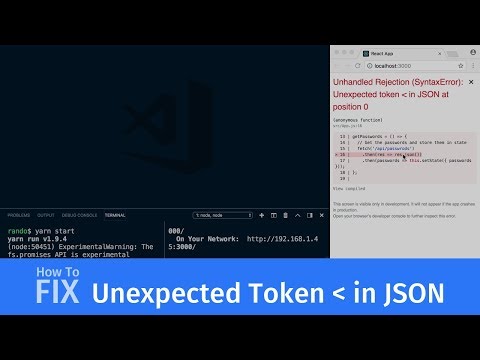Denne wikiHow lærer dig, hvordan du uploader et nyt profilbillede til Slack ved hjælp af en Android -telefon eller -tablet.
Trin

Trin 1. Åbn Slack
Det er et sort "S" på en rød, blå, gul og grøn baggrund. Du finder det normalt på startskærmen eller i appskuffen.

Trin 2. Tryk på ⁝
Det er i øverste højre hjørne af skærmen.

Trin 3. Tryk på Indstillinger
Det er i bunden af menuen.

Trin 4. Tryk på dit profilbillede
Hvis du endnu ikke har konfigureret et profilbillede, er det standardbilledet, der bare ligner Slack -ikonet uden "S."

Trin 5. Tryk på Vælg foto fra Galleri
Dette åbner din Android's fotogalleri.
Hvis du foretrækker at tage et nyt foto lige nu, skal du trykke på Tag et billede, tag et foto, og tryk derefter på fluebenet for at indstille det som dit billede.

Trin 6. Tryk på Tillad
Hvis det er første gang, du uploader fotos fra din Android til Slack, skal du give appen tilladelse til at få adgang til dine filer.

Trin 7. Tryk på det foto, du vil bruge
Hvis den er i en mappe, skal du først trykke på den for at åbne den. Dette indstiller det valgte billede som dit Slack -profilbillede.