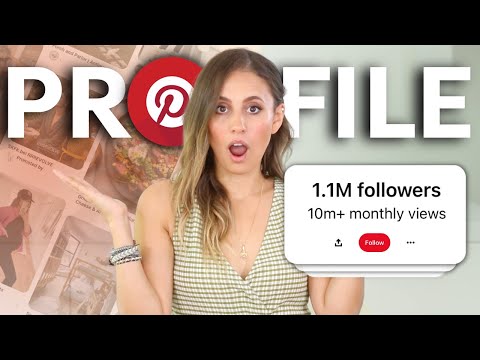Er du inde i en tid, såsom COVID-19-pandemien, hvor det er absolut nødvendigt at have klasse online? Eller måske vil du bare have alle lektier og andre opgaver gemt digitalt for nemheds skyld. Hvis noget af dette gælder for dig, er Google Classroom et vidunderligt værktøj at bruge til at løse alle disse. Nogle gange kan dets komplekse layout virke skræmmende. Bare rolig, dog! Det er ikke let at bruge Google Classroom med succes, men det er muligt.
Trin
Metode 1 af 3: Brug af Google Classroom som lærer

Trin 1. Opret en Google -konto
Inden du begynder at bruge Google Classroom, skal du sikre dig, at du har en Google -konto. Besøg på accounts.google.com tager dig med til stedet for at oprette en konto.
- Det vil også være en fordel at have en Google -konto, fordi det giver dig adgang til alle Google -produkter, som alle kan være fordelagtige for at lære på en eller anden måde.
- Sørg også for, at alle dine elever har Google -konti til skoleformål. Ellers kan de ikke se eller deltage i de klasser, du har konfigureret.

Trin 2. Gå til classroom.google.com og klik på plustegnet i øverste højre hjørne af skærmen
Dette åbner et popup -vindue, der giver dig to muligheder; 'join class' eller 'create class'. Du vil gerne klikke på 'opret klasse' lige nu.
Husk, at hvis du bruger Google Classroom på en egentlig skole med elever, skal du tilmelde dig G Suite for Education. Dette kan være en fordel for dig, fordi du kan administrere indstillingerne for dine elevers konti og registrerede computere

Trin 3. Udfyld klasseoplysningerne i popup -vinduet
Når du har klikket på 'opret klasse', bliver du bedt om at angive navn, sektion, emne og værelsesnummer for din klasse. Det eneste, der kræves, er imidlertid navnet, så husk det.
- Gør dit klassens navn beskrivende. Medtag hvilket sværhedsgrad (f.eks. Hædersbevisninger, avanceret osv.) Samt lokalnummer (er), hvis du ikke vælger at sætte dem i det separate felt.
- Tilføj sektionsnummeret, hvis det er relevant. Denne er valgfri, så hvis du ikke har en sektion til dit klasseværelse, kan du springe denne over.
- Vælg hvilket emne din klasse dækker. Begynd at skrive det bedst passende, men mest generelle emne i feltet. Der vises en liste med emner med lignende søgeord. Klik på den, du synes bedst udgør dit klassesag, så lad være med at skrive 'Geometri' til en fysik klasse.
- Når du er færdig, skal du klikke på "Opret".
Metode 2 af 3: Betjening af klasseværelset

Trin 1. Inviter dine elever ved at give dem klassekoden
Det første du skal gøre er at få dine elever ind i din klasse. Dette gøres normalt ved at give dem klassekoden eller sende derefter en Gmail.
- For at få klassekoden skal du åbne klassen og gå til fanen 'Mennesker'. Under 'Elever' skal den vise klassekoden. Giv dine elever denne kode, så de kan deltage i din klasse.
- En anden mulighed ville være at invitere eleverne. Klik på plustegnet på samme linje som 'elevernes' overskrift, og indtast derefter alle dine elevers e -mail -adresser. Du skal dog have alle disse elever enten i dit skolemails domæne eller i dine kontakter. Hvis dette ikke er tilfældet endnu, skal du sende en hurtig påmindelse om at deltage i din klasse til alle dine elever, så de er i dine kontakter.

Trin 2. Post meddelelser og påmindelser i klassestrømmen
Klassestrømmen er den første skærm, der dukker op, når du klikker på klasseværelset på din hjemmeside. Du kan sende meddelelser, kommende projekt- eller testdatoer eller påmindelser om arbejde. Dine elever kan dog kommentere disse, så følg med i kommentarerne for eventuelle spørgsmål, dine elever måtte have om det pågældende indlæg.

Trin 3. Tildel arbejde til dine elever under fanen 'Klassearbejde'
For at give dine elever deres første opgave, skal du gå til fanen 'Klassearbejde' øverst på siden og klikke på knappen 'Opret', der vises. Vælg derefter hvilken type opgave det er.
- Når du har valgt, hvilken type opgave det er, dukker en redigeringsskærm op. Her kan du redigere titlen og instruktionerne for opgaven og tilføje emner, punktværdier, forfaldsdatoer og endda en rubrik. Når du er færdig med opgaven, skal du klikke på 'Tildel' for at gøre opgaven levende.
- Du kan også kontrollere, hvor mange der har afleveret det fra fanen 'Klassearbejde', og returnere og bedømme opgaver.

Trin 4. Kontroller elevernes karakterer ved at se på fanen 'Karakterer'
Karakterer fra opgaver opført i klasseværelset kan ses ved at se fanen 'Karakterer'.
Da dine elever ikke kan se deres karakterer direkte via Google Classroom, kan du bruge et virtuelt karakterbogwebsted
Metode 3 af 3: Brug af Google Classroom som studerende

Trin 1. Deltag i din klasse, enten ved invitation eller ved manuelt at indtaste klassekoden
Det er den eneste måde, du kan få opgaver eller meddelelser på.

Trin 2. Hold øje med eventuelle meddelelser eller påmindelser i kursusstrømmen
Disse kan have meget vigtige oplysninger, som du har brug for til kommende opgaver.
Du modtager en e -mail -meddelelse, når der sendes en ny meddelelse, så du kan tjekke din e -mail i stedet

Trin 3. Udfør alle opgaver til tiden
Hvis du afleverer noget sent, eller det er ufuldstændigt, vil du sandsynligvis få point fratrukket. Tjek dit klasseværelse dagligt i løbet af ugen for at se, om du har nye opgaver.
Du får også en e -mail til nye opgaver, så sørg også for at tjekke det

Trin 4. Send en kommentar, hvis du har spørgsmål eller bekymringer
Klassekommentarer kan indsendes på meddelelser og opgaver, så brug dem til at stille spørgsmål, du måtte have.
- Udover kommentarer i hele klassen kan der også lægges private kommentarer til opgaver. Det er kommentarer, som kun du og dine lærere kan se. Brug disse til at vise taknemmelighed
- Hvis du kender svaret på et af din klassekammerats spørgsmål, så giv dem svaret! Din klassekammerat vil sætte pris på din hjælp, og din lærer vil sætte pris på dit initiativ!
Tips
- Mange oplever, at Google Classroom -appen er lettere at bruge end webversionen, så overvej at downloade den.
- Det er let at tilføje eller ændre et profilbillede på din Google -klasseværelsesprofil, og du kan gøre det ved hjælp af mobilapp eller browser.