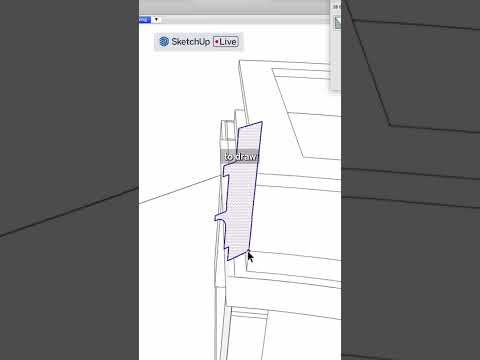Kender du PowerPoint, men har kun betragtet det som et præsentationsværktøj? Er du interesseret i at spille og skabe spil, men ved lidt om programmering? Er du interesseret i at lære om flere funktioner i PowerPoint, eller lære dem til nogen på en sjov og engagerende måde?
I denne guide lærer du, hvordan du opretter et racerspil i PowerPoint 2010. Sådan fungerer det ved at oprette racerbaner i PowerPoint, som spilleren skal spore med deres markør så hurtigt som muligt. Spilleren skal afslutte hvert spor, før AI -konkurrenten gør det for at gå videre til den næste udfordring.
Trin

Trin 1. Sørg for, at afspilleren kun kan gå videre til det næste dias ved at klikke inden for startområdet:
Overgange -> Advance Slide -> fjern markeringen "Klik med musen"

Trin 2. Komponer Start dias
- Dekorer startsiden med nogle billeder og giv spilleren instruktioner i, hvordan man spiller.
-
Tilføj en startzone ved hjælp af enten clipart eller word art, hyperlink den til det næste dias:
Vælg startzone -> Indsæt -> Handling -> Hyperlink til -> Næste dias

Trin 3. Brug en baggrund til at fastlægge banegrænser
- Start et tomt nyt dias; dette bliver den første væddeløbsbane.
-
Indsæt et rektangel for at dække hele diaset. Dette forhindrer spillere i at tage genveje fra sporene.
Vælg rektangel -> Indsæt -> Handling -> Mouseover -> Hyperlink til -> Næste dias -> Marker "Fremhæv, når musen er over"
- Når spillerens markør går ud af sporene, bliver de sendt til det næste dias, som vil være en "game over" -side, som vi vil oprette senere.

Trin 4. Design banen
- Indsæt en anden startknap fra det forrige dias til det samme sted i dette dias. Spillerens markør starter i dette område. (Hvis du kopierer og indsætter billedet fra det forrige dias, vil de være på samme position, men du bliver nødt til at fortryde hyperlinket på dette nye.)
-
Start med at bygge en væddeløbsbane ved at indsætte pile i forskellige former
Indsæt -> Figurer -> Blokpile
- Forbind dem ende til ende for at danne en sti.
- Du kan rotere dem ved at holde den grønne cirkel nede.
- Du kan også vende dem for at skabe et sving i den modsatte retning.
- Indsæt et terneflagikon for at angive et efterbehandlingsområde, og dit spor er fuldført.

Trin 5. Den vanskelige del:
oprette løbet animation.
- Indsæt et flagikon ved starten af racerbanen for at repræsentere AI -driveren. Skaler den ned, så den er mindre end racerbanens bredde.
-
Tilføj nu sin tilpassede bevægelsessti:
Animation -> klik på pil ned for at gå til bunden -> Brugerdefineret sti
- Plot en sti inden for sporet fra start til slut. Når du er færdig med det sidste stipunkt, skal du trykke på Esc for at afslutte. Prøv at blive langs midten af sporet.

Trin 6. Tilpasning af animationen
- Vælg "Med tidligere" fra drop -feltet "Start:" under fanen Overgange, så animationen starter, så snart diaset indlæses.
-
Juster vanskeligheden ved at ændre, hvor hurtigt AI -føreren afslutter løbet.
- Ændre varigheden af dens animation; jo kortere varighed, jo hurtigere AI kører, jo hårdere bliver spillet.
- Du kan teste det ved at trykke på knappen Preview øverst til venstre.
-
Fortryd funktionen "Glat ende", ellers ser det ud som om AI -driveren sænker farten nær målstregen.
Åbn vinduet til tilpasset sti -konfiguration ved at klikke på den lille udvidelsesknap -> Indstil "Glat ende" til 0 sek

Trin 7. Læg startknappen foran:
Vælg startknappen -> Format -> Bring Forward -> Bring to Front

Trin 8. Indstil den tabende tilstand
- Genkald AI -driverens sluttid, som du indstillede i trin 6; indstil timeren til at overgå til det næste dias for at have nøjagtig samme varighed.
-
Deaktiver forhåndsslide med museklik igen for at forhindre snyd
Overgange -> Advance Slide -> Efter hh: mm: ss -> indtast den samme varighed som AI -driveranimationen -> fjern markeringen "Klik med musen"

Trin 9. "Game over" side
- Brug Word Art til at udskrive "GAME OVER" og "Exit"
- Hyperlink "Afslut" for at afslutte Vis med museklik.
- Fjern markeringen af "Advance Slide On Mouse Click" for dette dias også for at forhindre snyd.

Trin 10. Tilføj flere spor
- Gentag trin 3 ~ trin 10 for at tilføje flere racerbane -dias skiftevis med GAME OVER -dias.
- Sørg for, at startzonen er den samme position som afslutningszonen for det forrige spor.
-
Du kan kopiere og indsætte for at genbruge det samme GAME OVER dias:
Højreklik på eksisterende GAME OVER dias -> Kopiér -> højreklik efter det næste væddeløbsbane dias -> Indsæt indstillinger -> Brug af destinationstema

Trin 11. Opret vinderside
- Når du har nok spor, som du vil have, kan du tilføje et afsluttende dias med meddelelser som "Du vandt!"
-
Nu kan du angive vindende betingelser for at forbinde sporene.
- Hold musen over hyperlinket til slutzonen for hvert spor dias til det næste spor dias; hyperlink det sidste spor dias til YOU WON diaset. For eksempel:
- Vælg efterbehandlingszone -> Indsæt -> Handling -> Mouseover -> Marker "Fremhæv, når musen er over" -> Hyperlink til -> "Slide …" -> Vælg næste spor dias eller vindende dias, hvis dette er det sidste nummer
- Gør dette for hver efterbehandlingszone på hvert racerbane -dias.
Video - Ved at bruge denne service kan nogle oplysninger blive delt med YouTube

Tips
- Du kan også gradvist øge vanskeligheden ved at gøre sporene smallere og smallere.
- At dekorere racerbanerne med kulisser kan gøre det meget mere realistisk.
- Udforsk tilføjelse af lydeffekter for at berige spilleoplevelsen.
- Dette spil er et, der kan tilføjes online
- Det er muligt at tilføje delte stier og hemmelige genveje!
Advarsler
- Ligesom ethvert andet program, test de forskellige elementer og spillet som helhed, når du er færdig med at lave det.
- Der er stadig måder at snyde på et PowerPoint -spil, f.eks. Ved at få adgang til højreklikmenuen.
- Dette kan ikke spilles med tastatur