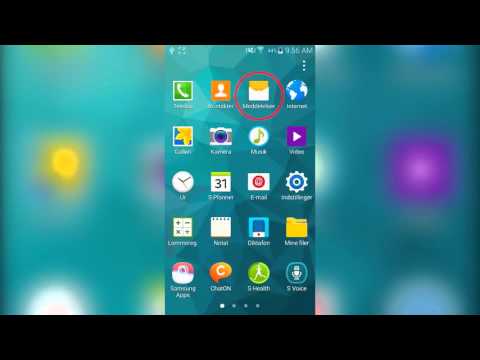Rooting din Android -tablet har flere fordele, f.eks. Muligheden for at få administrative rettigheder til Android -operativsystemet, muligheden for at forlænge din batterilevetid og hukommelse og muligheden for at installere apps eksklusivt til rodfæstede enheder. Den metode, du bruger til at rode din Android -enhed, er forskellig afhængigt af fabrikat og model af din tablet samt den version af Android, du kører. Hvis du kører en ældre version af Android (5.1.1 "Lollipop" og derunder), kan du måske bruge en et-kliks-app, f.eks. KingoRoot, TowelRoot eller One Click Root. Hvis du bruger en ny version af Android (6.0 "Marshmellow" eller nyere), skal du bruge Magisk Root, som kræver, at du låser din bootloader op og blinker en ny brugerdefineret gendannelse. Denne wikiHow lærer, hvordan du roter din Android -tablet.
Trin
Metode 1 af 4: Brug af Magisk (Android 6.0 og nyere)

Trin 1. Forstå risiciene ved at rode din tablet
Rooting din tablet giver dig superbruger tilladelser til din tablet. Processen til at rode din tablet varierer en del fra den ene model til den anden. Det fjerner også mange af de sikkerhedsfunktioner, som Google har indført. Dette sætter din tablet større risiko for virus og malware. Nogle apps og tjenester stopper muligvis med at arbejde på en rodfæstet tablet. Mange operatører understøtter ikke rooting af din tablet og nægter muligvis adgang til deres netværk. I de fleste tilfælde vil rooting din tablet annullere garantien fra din operatør eller tabletproducent. Fortsæt på egen risiko.
- Mange tabletmodeller og bærere tillader dig ikke at låse bootloader op. Hvis du ikke kan låse bootloader op, kan du muligvis finde en uofficiel måde at låse din bootloader op på https://forum.xda-developers.com/. Hvis du ikke kan finde en uofficiel måde at låse bootloaderen op på din tablet, er det usandsynligt, at du vil kunne rode din tablet.
- Låsning af bootloaderen på Samsung -tabletter bryder Knox, og du får ikke tilladelse til at bruge nogen Samsung -tjenester som Galaxy Store, Samsung Pay, Samsung Cloud osv. Desuden sletter processen alle data fra din tablet.

Trin 2. Sikkerhedskopier alt, hvad du vil beholde på din tablet
Processen til at rode din Android -tablet kræver, at du blinker et nyt gendannelsessystem på din tablet. Dette kan slette alle data på din tablet. Inden du begynder, skal du sørge for at overføre de fotos og videoer, du vil beholde, til din computer. Du kan sikkerhedskopiere dine kontoindstillinger, appdata og andre oplysninger til din Google Cloud -konto ved hjælp af følgende trin:
- Åbn Indstillinger app.
- Tryk på forstørrelsesglasikonet i øverste højre hjørne.
- Søg i menuen Indstillinger efter "Backup".
- Tryk på Sikkerhedskopiering og gendannelse mulighed.
- Tryk på Sikkerhedskopier data.
- Tryk på Sikkerhedskopier.

Trin 3. Installer USB -driverne til din tablet på din computer
Du skal bruge USB -driverne til, at din Android -tablet kan bruges som grænseflade med din computer. Især hvis du bruger en Windows -computer. Du skal downloade driverne fra producentens webside. Brug Google til at søge efter driverne til mærket og modellen på din Android -tablet. Find driverne på producentens webside, og download og installer dem. Følgende er nogle af de websteder, du kan downloade enhedsdriverne til din Android -tablet:
- Samsung
- LGE
- HTC
- Sony
- Huawei

Trin 4. Hent oplåsningskoden fra producenten af din tablet (hvis det er nødvendigt)
Nogle tabletproducenters såsom Sony, HTC og Huawei kræver, at du får en særlig kode for at låse bootloaderen til din tablet op. For at få det skal du gå til producentens side til oplåsning af oplader og vælge din tabletmodel. Derefter skal du logge ind eller oprette en konto for at anmode om en oplåsningskode. Du bør modtage bootloader -oplåsningskoden og eventuelle særlige instruktioner via e -mail.
Samsung tilbyder ikke oplåsningskoder for deres produkter. I stedet skal du downloade og installere et separat program kaldet Odin på din computer, som kan bruges til at blinke ny firmware på Samsung -tablets. Odin er tilgængelig til både Windows og Mac.

Trin 5. Download og installer Android SDK
Android SDK er kommandolinjeværktøjer, der giver din computer mulighed for at kommunikere med din enhed ved hjælp af kommandoprompten eller terminalen. Brug følgende trin til at downloade Android SDK -værktøjer.
- Gå til https://developer.android.com/studio/releases/platform-tools i en webbrowser.
- Klik på downloadlinket til det operativsystem, din computer bruger.
- Åbn zip -filen i din webbrowser eller Downloads -mappe.
- Udpak mappen "Platform-værktøjer" til dit skrivebord eller en anden placering eller dit valg.

Trin 6. Aktiver OEM -oplåsning og USB -fejlfinding på din tablet
For at kunne kommunikere med din tablet på din computer skal du aktivere OEM -oplåsning og USB -fejlfinding. Ikke alle tablets har OEM -oplåsning. Du skal ikke bekymre dig for meget, hvis den ikke er tilgængelig på din tablet. Brug følgende trin for at aktivere OEM -oplåsning og USB -fejlfindingstilstand.
- Åbn Indstillinger app i din Apps -menu.
- Tryk på Om tablet.
- Tryk på Bygge nummer 7 gange for at låse udviklerindstillinger op.
- Tryk på knappen Tilbage i øverste højre hjørne for at vende tilbage til rodindstillingsmenuen.
- Tryk på Udvikler muligheder.
- Tryk på vippekontakten for at aktivere OEM -oplåsning (hvis tilgængelig) og indtast din adgangskode.
- Tryk på vippekontakten for at aktivere USB -fejlfinding og indtaste din adgangskode.

Trin 7. Start din tablet i Bootloader -tilstand, og tilslut den til din computer
Måden du gør dette på vil være forskellig afhængigt af fabrikat og model af din tablet. Først skal du starte med at slukke din tablet helt. Derefter skal du trykke på og holde en knapkombination nede for at starte din tablet i bootloader -tilstand. Hvis din tablet viser en startmenu, skal du bruge knapperne Lydstyrke op og Lydstyrke ned til at navigere i menuen. Tryk på tænd / sluk -knappen for at vælge bootloader -indstillingen. Knappekombinationen for at låse Bootloader op er som følger:
- Tryk og hold på Lydstyrke op og Strøm knappen for at starte op i bootloader -menuen på de fleste Android -tablets. Slip tænd / sluk-knappen, og fortsæt med at holde Volumen op-knappen nede, når du ser din tablets logo på skærmen.
- Nogle tabletmodeller kræver, at du trykker på og holder Skrue ned og Strøm knappen for at starte i menuen Bootloader.
- På Samsung Galaxy -tablets med en Bixby -knap skal du trykke på og holde Bixby, Skrue ned, og Strøm knappen alle på samme tid.
- Alternativt kan du slutte din tablet til din computer, åbne terminalen på Mac eller åbne mappen "Platform-værktøjer", holde Shift nede og højreklikke på et tomt rum og klikke på Åbn Powershell -vinduet her. Skriv adb reboot bootloader ", og tryk på endte

Trin 8. Åbn Terminal på Mac eller "Platform-værktøjer" -mappen i et CMD/Powershell-vindue i Windows
Hvis du bruger en Mac, behøver du kun at åbne terminalen. I Windows skal du åbne mappen Platform-værktøjer, du downloadede og udtrak, holde Shift nede og højreklikke på et tomt rum. Klik derefter på Åbn Powershell -vinduet her
- For at kontrollere, om din tablet er korrekt tilsluttet, skal du indtaste kommandoen "adb -enheder". Det skal vise din tablets serienummer.
- For at se, om din bootloader kan låses op, skal du skrive kommandoen "fastboot blinkende get_unlock_ability". Hvis den returnerer en kode på "1", kan din tablets bootloader låses op. Hvis den returnerer en kode på "0", kan din bootloader ikke låses op, og du bliver nødt til at finde en uofficiel måde at låse din tablets bootloader op.

Trin 9. Indtast kommandoen for at låse din tablets bootloader op
Dette er forskelligt afhængigt af din tablets mærke og model. Den mest almindelige kommando for at låse bootloaderen op er "fastboot oem unlock" eller "fastboot flashing unlock". Nogle tabletmodeller kræver muligvis, at du indtaster oplåsningskoden ud over kommandoen. Følg instruktionerne fra din tablets producent for at indtaste den korrekte oplåsningskommando. Du kan muligvis også se en bekræftelsesmeddelelse på din tablets skærm. I så fald skal du bruge lydstyrkeknapperne til at vælge muligheden for at bekræfte, at du vil låse din bootloader op.
- Vær opmærksom på, at dette højst sandsynligt vil ugyldiggøre din garanti på din tablet.
- Samsung -brugere vil ikke være i stand til at låse deres bootloader op ved hjælp af terminalen eller kommandolinjen. Start i stedet Odin.

Trin 10. Download TWRP til din tablet
TWRP er en brugerdefineret gendannelse, der giver dig mulighed for at installere brugerdefineret software på din tablet, herunder den software, der er nødvendig for at rode din tablet. TWRP er ikke tilgængelig for alle tabletmodeller, men det er tilgængeligt for de fleste. Hvis du ikke kan finde det på webstedet, kan du prøve at søge på Google eller xda-developers.com. Brug følgende trin til at downloade TWRP til din tabletmodel.
- Gå til https://twrp.me/Devices/ i en webbrowser.
- Klik på din tablets producentnavn.
- Klik på din tablets model.
- Klik på download for at downloade TWRP til din tablet.
- Download den nyeste ".img" -fil til TWRP (Samsung -brugere downloader ".img.tar" -filen).

Trin 11. Download Magisk
Magisk er det værktøj, du vil bruge til at rode din tablet. Brug følgende trin til at downloade Magisk:
- Gå til https://github.com/topjohnwu/Magisk i en webbrowser.
- Rul ned og klik på den nyeste version af Magisk under "Downloads".
- Gem zip -filen på din tablets interne lager, hvor du kan finde den. Du kan overføre filer ved hjælp af USB -forbindelsen.

Trin 12. Start din tablet i fastboot -tilstand, og slut den til din computer
Hvis din tablet ikke allerede er i fastboot -tilstand og tilsluttet din computer, skal du bruge de samme metoder som før for at sætte den i fastboot -tilstand og bruge USB -kablet til at slutte den til din computer. Åbn terminalen eller Powershell-vinduet i mappen Platform-værktøjer, og skriv "adb-enheder", og tryk på enter for at sikre, at den er tilsluttet.

Trin 13. Skriv fastboot boot og træk TWRP -billedfilen ind i vinduet
Dette giver dig kommandoen til at starte din tablet i TWRP -brugerdefineret gendannelse fra filen på din computer. Dette installerer ikke TWRP på din tablet, men det starter midlertidigt i TWRP. Når din tablet starter TWRP, skal du vælge "Keep read only" og stryge pilene nederst til højre.
Samsung -brugere Åbn Odin og klik AP på Windows eller PDA på Mac. Vælg filen TWRP "img.tar", og klik på Åben. Klik på Muligheder tryk og fjern markeringen Automatisk gendannelse. Klik derefter på Start at blinke TWRP til din tablet. Derefter skal du genstarte din tablet i genoprettelsestilstand for at starte i TWRP. Du skal også bruge TWRP til at slette dataene på din tablet for at fjerne krypteringen. Derudover skal du downloade en fil kaldet No Verity herfra og gemme den på din tablets interne lager. Denne fil forhindrer din tablet i at sidde fast i en boot -loop og ikke kan fungere.

Trin 14. Flash Magisks til din tablet
Næsten færdig. Når du blinker Magisk til din tablet, genstarter den, og derefter vil den blive rodfæstet. Brug følgende trin til at blinke Magisk til din tablet i TWRP.
- Tryk på Installere.
- Gennemse og vælg Magisk zip -filen.
- Stryg for at blinke magisk -filen til din tablet (Samsung -brugere skal også bruge den samme metode til at installere No Verity -filen).
Metode 2 af 4: Brug af Kingo Root (Android 5.1.1 og derunder)

Trin 1. Forstå risiciene ved at rode din tablet
Rooting din tablet giver dig superbruger tilladelser til din tablet. Processen til at rode din tablet varierer en del fra den ene model til den anden. Det fjerner også mange af de sikkerhedsfunktioner, som Google har indført. Dette sætter din tablet større risiko for virus og malware. Nogle apps og tjenester stopper muligvis med at arbejde på en rodfæstet tablet. Mange operatører understøtter ikke rooting af din tablet og nægter muligvis adgang til deres netværk. I de fleste tilfælde vil rooting din tablet annullere garantien fra din operatør eller tabletproducent. Fortsæt på egen risiko.
At rode en Samsung -tablet vil ødelægge Knox, og du får ikke tilladelse til at bruge nogen Samsung -tjenester såsom Galaxy Store, Samsung Pay, Samsung Cloud osv. Desuden sletter processen alle data fra din tablet

Trin 2. Sikkerhedskopier dine data
Du kan sikkerhedskopiere alle data på din Android til Googles servere, din computer eller til en tredjeparts cloud storage-tjeneste. Rooting sletter alle personlige data fra din tablet, f.eks. Fotos, kontakter og musik.

Trin 3. Åbn menuen Indstillinger
Det har et ikon, der ligner et gear. Du kan finde det i din Apps -skuffe.

Trin 4. Lås udviklerindstillinger op
Brug følgende trin til at låse udviklingsindstillinger op i menuen Indstillinger:
- Rul ned, og tryk på Om tablet '.
- Tryk på Bygge nummer 7 gange.
- Tryk på tilbage -pilen for at vende tilbage til rodindstillingsmenuen.
Trin 5. Aktiver USB -fejlfinding
Dette giver root -softwaren mulighed for at kommunikere med din enhed. Brug følgende trin for at aktivere USB -fejlfinding i menuen Indstillinger:
-
Rul til og tryk på Udvikler muligheder.

Rod en Android -tablet Trin 3 - Sæt et flueben ved siden af eller tryk på vippekontakten ud for "USB -fejlfinding".

Trin 6. Naviger til https://www.kingoapp.com/ i en webbrowser på din computer
Dette er det websted, hvor du kan downloade Kingoroot. Det er den software, der er nødvendig for at rode din Android -enhed.

Trin 7. Vælg muligheden for at downloade Kingo -appen til din computer
Kingo er tilgængelig til både Windows og Mac. Klik på den version, der nogensinde er passende for dit system.

Trin 8. Installer Kingo
Dobbeltklik på Kingo installationsfilen i mappen Downloads eller din webbrowser. Følg derefter vejledningen på skærmen for at installere Kingo på din computer.

Trin 9. Tilslut tabletten til din computer ved hjælp af et USB -kabel
Kingo registrerer automatisk din enhed og begynder at installere de nyeste drivere til tabletten på din computer.
- Hvis den ikke installerer de nyeste drivere til din Android -tablet, kan du downloade dem fra producentens webside på din Android -tablet.
- Hvis du bliver spurgt, om du vil tillade din computer at oprette forbindelse til din Android -tablet, skal du sætte et flueben ud for "Tillad altid fra denne computer" på din tablet og derefter trykke på Okay.

Trin 10. Klik på Root i Kingo -appen på din computer
Kingo begynder at rode din tablet, hvilket kan tage op til flere minutter.

Trin 11. Klik på Udfør
Dette vises, når Kingo viser, at det har rodfæstet din Android -tablet.

Trin 12. Skub tabletten ud fra din computer
For at skubbe din tablet ud skal du åbne Stifinder på Windows eller Finder på Mac. I Windows skal du højreklikke på dit tabletnavn og klikke på Udstøde. På Mac skal du klikke på udløsningsikonet ved siden af din tablet.

Trin 13. Genstart din tablet
Hvis den ikke genstarter automatisk, skal du blot trykke på tænd / sluk -knappen og holde den nede for at slukke og derefter trykke på den igen for at tænde den igen. Når din tablet genstarter, vises SuperSU -appen i appbakken, og din Android vil blive rodfæstet.
Metode 3 af 4: Brug af Towelroot (Android 5.1.1 og derunder)

Trin 1. Forstå risiciene ved at rode din tablet
Rooting din tablet giver dig superbruger tilladelser til din tablet. Processen til at rode din tablet varierer en del fra den ene model til den anden. Det fjerner også mange af de sikkerhedsfunktioner, som Google har indført. Dette sætter din tablet større risiko for virus og malware. Nogle apps og tjenester stopper muligvis med at arbejde på en rodfæstet tablet. Mange operatører understøtter ikke rooting af din tablet og nægter muligvis adgang til deres netværk. I de fleste tilfælde vil rooting din tablet annullere garantien fra din operatør eller tabletproducent. Fortsæt på egen risiko.
At rode en Samsung -tablet vil ødelægge Knox, og du får ikke tilladelse til at bruge nogen Samsung -tjenester såsom Galaxy Store, Samsung Pay, Samsung Cloud osv. Desuden sletter processen alle data fra din tablet

Trin 2. Sikkerhedskopier dine data
Du kan sikkerhedskopiere alle data på din Android til Googles servere, din computer eller til en tredjeparts cloud-lagertjeneste. Rooting sletter alle personlige data fra din tablet, såsom fotos, kontakter og musik.

Trin 3. Åbn menuen Indstillinger
Det har et ikon, der ligner et gear. For at åbne appen Indstillinger skal du trykke på Menu og derefter trykke på "Indstillinger" på din Android -tablet.

Trin 4. Tryk på Sikkerhed
Menuen Sikkerhed har en mulighed, der giver dig mulighed for at tillade din tablet at downloade apps fra ukendte kilder.

Trin 5. Sæt et flueben ud for “Ukendte kilder
Dette giver din tablet mulighed for at installere programmer fra kilder uden for Google Play Butik.

Trin 6. Naviger til https://towelroot.com/ i en webbrowser
Dette er det websted, hvor du kan downloade til Towelroot APK -fil. Brug en hvilken som helst webbrowser på din tablet til at navigere til webstedet.

Trin 7. Tryk på Lambda -symbolet
Det er det røde ikon, der ligner et "A". Det er placeret midt på landingssiden.

Trin 8. Vælg indstillingen for at gemme Towelroot.apk -filen på din tablet
Dette vil downloade en fil kaldet "tr.apk" til din tablet.

Trin 9. Installer TowelRoot
Når overførslen er færdig, skal du trykke på Download fuldført, tryk derefter på Installere.
Towelroot -appen starter installationsprocessen på din tablet.

Trin 10. Root din tablet
Når installationen er fuldført, skal du trykke på Installation færdig, og tryk derefter på Gør det til Ra1n. Din Android -tablet starter rodprocessen, som kan tage op til flere minutter at fuldføre.

Trin 11. Start appen Google Play Butik på din tablet, når rooting er fuldført

Trin 12. Søg efter en app kaldet "SuperSU" af Chainfire
Denne superbruger -app hjælper med at forhindre uautoriserede apps i at foretage ændringer på din tablet.

Trin 13. Vælg indstillingen for at installere SuperSU -appen

Trin 14. Åbn SuperSU, når installationen er fuldført
App'en konfigurerer og forbereder automatisk din enhed til brug med rootede apps, og forankringsprocessen er fuldført.
Metode 4 af 4: Fejlfinding af rodproblemer

Trin 1. Følg disse trin for at fjerne mursten fra din rodfæstede Android -enhed, hvis rodprocessen gør din tablet ubrugelig
Roteringsprocessen understøttes ikke af Android og fungerer muligvis ikke på alle enheder. Afmontering af din Android kan ofte hjælpe med at løse større softwareproblemer og returnere din enhed til de originale fabriksindstillinger.

Trin 2. Prøv at bruge et andet rooting -softwareprogram, hvis den første metode, du vælger, ikke korrekt roder din enhed
For eksempel fungerer Towelroot muligvis ikke effektivt for Android -tablets fremstillet af HTC eller Motorola. I de fleste tilfælde kan du tjekke udviklerens websted for opdateringer vedrørende softwarekompatibilitet til din Android -tablet.

Trin 3. Prøv at udføre en gendannelsesnulstilling på din Android, hvis rooting ikke virker og forårsager problemer på din enhed
En gendannelsesnulstilling, også kendt som en hård nulstilling, kan hjælpe med at gendanne din enhed tilbage til de originale fabriksindstillinger.