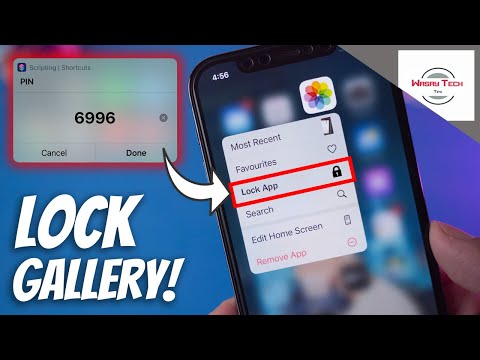Har du nogensinde indtastet en piratkopieret produktnøgle i dit Microsoft Office? Det kan nogle gange deaktivere dig fra at modtage kritiske opdateringer og support fra Microsoft. En produktnøgle er en specifik softwarebaseret nøgle til et bestemt program. Det bruges til at identificere, at kopien af programmet er original. Produktnøgler består af en række tal eller bogstaver. Denne sekvens indtastes typisk af brugeren under installationen af computersoftware og sendes derefter til en verifikationsfunktion i programmet. Hvis du ønsker at erhverve en licenseret kopi af Microsoft Office, skal du skal ændre produktnøglen til en ægte.
Trin
Metode 1 af 3: Microsoft Office 2003

Trin 1. Højreklik på startknappen, og vælg Kør

Trin 2. Skriv regedit i feltet, og klik på Okay

Trin 3. Udvid HKEY_LOCAL_MACHINE> SOFTWARE> Microsoft> Office> 11.0> Registrering

Trin 4. Klik på emnet, der består af en kombination af tal og bogstaver

Trin 5. Hold Ctrl nede på tastaturet, og klik på DigitalProductID og ProductID

Trin 6. Tryk på Slet og klik på Ja.
Metode 2 af 3: Microsoft Office 2007

Trin 1. Højreklik på startknappen, og vælg Kør

Trin 2. Skriv regedit i feltet, og klik på Okay

Trin 3. Udvid HKEY_LOCAL_MACHINE> SOFTWARE> Microsoft> Office> 12.0> Registrering

Trin 4. Klik på emnet, der består af en kombination af tal og bogstaver

Trin 5. Hold Ctrl nede på dit tastatur, og klik på DigitalProductID og ProductID

Trin 6. Tryk på Slet og klik på Ja.
Metode 3 af 3: Microsoft Office XP

Trin 1. Klik på Windows -ikonet, og vælg Kør

Trin 2. Skriv regedit i feltet, og klik på Okay

Trin 3. Udvid HKEY_LOCAL_MACHINE> SOFTWARE> Microsoft> Office> 10.0> Registrering

Trin 4. Klik på emnet, der består af en kombination af tal og bogstaver

Trin 5. Hold Ctrl nede på tastaturet, og klik på DigitalProductID og ProductID

Trin 6. Tryk på Slet og klik på Ja.
Tips
- Skriv ændringerne og startværdierne ned. Du skal muligvis senere gendanne registreringsdatabasen, som den var.
- Overvej Open Source -alternativer til al proprietær software: OpenOffice.org er en kontorpakke, der kan sammenlignes eller er bedre end "Pro" -versionerne af Microsoft Office, men alligevel gratis, som i både frihed og øl.
- Opret et systemgendannelsespunkt, før du prøver disse instruktioner. Det giver dig mulighed for at gendanne dit operativsystem, hvis noget går galt med registreringsdatabasen.
- Registreringseditor giver dig mulighed for at tilpasse din computer og gøre den mere tilgængelig.
- Tilbage i trin 4 højreklik på tasten med bogstaver og tal, og vælg Eksporter. Giv filen et navn, og behold den ved hånden. Dobbeltklik på filen i fremtiden vil bringe alle de slettede nøgler i det næste trin tilbage. Dette er mindre og hurtigere end en fuld gendannelse af din computer. Yderligere kan du redigere denne fil i notesblok og fjerne alle MEN de to nøgler blev slettet i trin fem. Nu har du en fil til at dobbeltklikke på, som nøjagtigt gendanner dine sletninger til registreringsdatabasen. Du kan dobbeltklikke på denne fil flere gange, den tilføjer dem kun, hvis de mangler, den tilføjer dem ikke flere gange.
Advarsler
- Slet ikke andet end det, der er nødvendigt. Du bør sikkerhedskopiere registreringsdatabasen på forhånd.
- Nogle foreninger i registreringsdatabasen, hvis de fjernes, vil gå ned på andre fungerende programmer eller Windows selv.
- Undgå at bruge tredjepartssoftware til at ændre produktnøglen. Det kan være ondsindet.