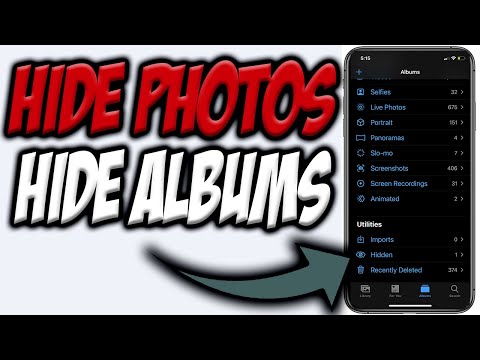Denne wikiHow lærer dig, hvordan du bruger OBS Studio til at optage din skærm i Windows eller macOS.
Trin
Metode 1 af 2: Optagelse af din skærm

Trin 1. Åbn OBS Studio på din pc eller Mac
Det er i Alle apps område i menuen Start på Windows, og Ansøgninger mappe på macOS.
Hvis du vil registrere dig selv ved at spille et spil, kan du se denne metode

Trin 2. Klik på + under “Kilder
”Det er nær nederste venstre hjørne af OBS. En liste over kilder vises.

Trin 3. Klik på Display Capture
Dette åbner vinduet "Opret/Vælg kilde".

Trin 4. Klik på OK
Dette åbner et vindue, der viser et eksempel på dit skrivebord.

Trin 5. Vælg det display, du vil optage
Hvis du kun har et grafikkort eller en skærm, er det ikke nødvendigt at foretage ændringer. Hvis du vil optage et andet display, skal du vælge det fra rullemenuen "Display" nu.

Trin 6. Klik på OK
Dette bringer dig tilbage til hovedskærmen i OBS Studio.

Trin 7. Juster lydstyrken efter behov
Du ser to skydere i fanen "Mixer" nederst i OBS.
-
Desktop lyd:
Dette styrer de lyde, der kommer fra din computer (apps og musik) under optagelsen.
-
Mic/Aux:
Dette styrer mikrofonen eller en ekstern indgang. Hvis du bruger en mikrofon til at tale over din optagelse, skal du sørge for, at denne skyder er oppe. Hvis ikke, skal du bare flytte skyderen helt til venstre.

Trin 8. Klik på Start optagelse
Det er nær nederste højre hjørne af OBS. Optagelsen starter straks.

Trin 9. Klik på Stop optagelse, når du er færdig
Det kan være niveau til eller lige under "Start optagelse".
- Videofilen gemmes i mappen Videoer. For at få adgang til denne mappe skal du trykke på ⊞ Win+E for at åbne File Explorer, og derefter klikke på din Videoer mappe i venstre kolonne.
- Klik på for at ændre standard lagringsplacering Indstillinger klik på i nederste højre hjørne af OBS Gennemse… ud for "Optagelsessti", vælg derefter en anden mappe.
- Derefter skal du muligvis klikke på Produktion fane i venstre kolonne.
Metode 2 af 2: Optagelse af et spil

Trin 1. Åbn det spil, du vil optage
OBS Studio kan optage dig ved at spille et hvilket som helst DirectX- eller OpenGL -videospil.

Trin 2. Åbn OBS Studio på din pc eller Mac
Det er i Alle apps område i menuen Start på Windows, og Ansøgninger mappe på macOS.

Trin 3. Klik på + under “Kilder
”Det er nær nederste venstre hjørne af OBS. En liste over kilder vises.

Trin 4. Klik på Game Capture
Dette åbner vinduet "Opret/Vælg kilde".

Trin 5. Klik på OK

Trin 6. Vælg en optagelsestilstand
Standardindstillingen, Optag enhver applikation på fuld skærm, registrerer automatisk dit spil, så længe du spiller det i fuldskærmstilstand.
- Hvis du beholder standarden, skal du vide, at hvis du skifter væk fra spillet i fuld skærm (f.eks. Når du trykker på Alt+Tab ↹), vil skærmen blive sort, indtil du åbner den igen.
- Hvis du kun vil optage videospillet, skal du klikke på menuen "Tilstand", vælge fange specifikt vindue, og vælg derefter dit spil.

Trin 7. Klik på OK
Dette bringer dig tilbage til hovedskærmen i OBS Studio.

Trin 8. Juster lydstyrken efter behov
Du ser to skydere i fanen "Mixer" nederst i OBS.
-
Desktop lyd:
Dette styrer lydstyrken fra lyden fra spillet, samt alle andre åbne apps.
-
Mic/Aux:
Dette styrer mikrofonen eller en ekstern indgang. Hvis du bruger en mikrofon til at tale over din optagelse, skal du sørge for, at denne skyder er oppe. Hvis ikke, skal du bare flytte skyderen helt til venstre.

Trin 9. Klik på Start optagelse
Det er nær nederste højre hjørne af OBS. Optagelsen starter straks.

Trin 10. Klik på Stop optagelse, når du er færdig
Det er niveau til eller lige under "Start optagelse".
- Videofilen gemmes i mappen Videoer. For at få adgang til denne mappe skal du trykke på ⊞ Win+E for at åbne File Explorer, og derefter klikke på din Videoer mappe i venstre kolonne.
- Klik på for at ændre standard lagringsplacering Indstillinger klik på i nederste højre hjørne af OBS Gennemse… ud for "Optagelsessti", vælg derefter en anden mappe.