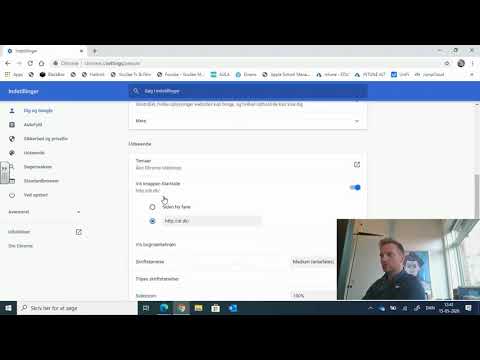Denne wikiHow lærer dig, hvordan du får et bestemt område på Facebook til at se større ud.
Trin
Metode 1 af 3: iPhone og iPad

Trin 1. Åbn din iPhone eller iPad's indstillinger
Det er en grå app med gear vist på billedet, der kan findes på din startskærm.

Trin 2. Tryk på Generelt
Det er placeret i den øverste halvdel af siden.

Trin 3. Tryk på Tilgængelighed
Det er i den øverste halvdel af siden.

Trin 4. Tryk på Zoom
Det er angivet under overskriften "Vision".

Trin 5. Tryk på Zoom -område
Du finder det nederst på skærmen.

Trin 6. Tryk på Fuld skærm zoom
Du vil se et flueben ved siden af det. Hele skærmen zoomer ind, når du aktiverer zoomfunktionen.

Trin 7. Tryk på knappen Tilbage
Det er i øverste venstre hjørne.

Trin 8. Skub knappen "Zoom" til positionen Til
Det bliver grønt.
Trin 9. Tryk på knappen Hjem
Det er den store cirkel placeret nederst på din telefonskærm.

Trin 10. Åbn Facebook -appen
Den er blå og har bogstavet "f" i den.
Log ind med din Facebook -adgangskode, hvis det er nødvendigt

Trin 11. Tryk to gange på skærmen med tre fingre
Du skal hurtigt udføre denne handling, for at den kan fungere. Du bliver zoomet ind på fuld skærm.
- Tryk to gange på skærmen igen med tre fingre for at zoome ud igen.
- For at læse det indhold, der forstørres, skal du bruge tre fingre til at rulle side til side og op og ned.
- For at zoome yderligere ind eller zoome ud skal du trykke tre gange på skærmen med tre fingre; en menu med muligheder vises. Træk din finger på linjen med de to forstørrelsesglas til det ønskede zoomniveau. Hvis du flytter det til venstre (mod forstørrelsesglasset med "-" indeni) får indholdet på skærmen til at se mindre ud. Hvis du flytter det til højre (mod forstørrelsesglasset med "+" indeni) får indholdet større udseende. Tryk et vilkårligt sted uden for skærmen for at lukke menuen med muligheder.
Metode 2 af 3: Android

Trin 1. Åbn din Android -indstillinger
Det er appen, der viser ⚙.

Trin 2. Tryk på Tilgængelighed
Det er angivet under overskriften "System".

Trin 3. Tryk på Vision
Du bør finde det under overskriften "Kategorier".

Trin 4. Tryk på Forstørrelsesbevægelser
Du finder det mod slutningen af siden.

Trin 5. Skub knappen "Fra" til positionen Til
Det bliver blåt og siger "Til".
Trin 6. Tryk på knappen Hjem
Det er den ovale knap nederst på telefonens skærm.

Trin 7. Åbn Facebook -appen
Det er den blå app med en hvid "f" indeni.
Log ind på Facebook, hvis du ikke allerede har gjort det

Trin 8. Tryk på skærmen tre gange med en finger
Din telefon skal nu være i fuldskærmszoom.
- Spred to eller flere fingre ud for at zoome tættere på, og kniv ind med to fingre for at zoome ud.
- Træk og flyt to eller flere fingre for at få zoomvinduet til at rulle rundt på siden.
- Du kan også trykke tre gange og holde en finger overalt på skærmen for at forstørre dens indhold i kort tid. Træk din finger for at se forskellige forstørrede områder på skærmen. Når du slipper din finger, forsvinder forstørrelseseffekten.
Metode 3 af 3: Desktop

Trin 1. Gå til www.facebook.com i din browser
Log ind med din Facebook -adgangskode, hvis det er nødvendigt

Trin 2. Følg nedenstående trin, hvis du er pc -bruger
Hvis du er Mac -bruger, kan du springe dette trin over.
- Trykke Ctrl-+ for at zoome ind. Gentag for at opnå den ønskede forstørrelseseffekt.
- Trykke Ctrl-- for at zoome ud.
- Trykke Ctrl-0 for at indstille zoomen tilbage til normal.

Trin 3. Brug følgende kommandoer, hvis du er Mac -bruger
- Hit Option-Command-8 for at slå zoomfunktionen til. Tryk på kombinationen af taster igen for at deaktivere zoomfunktionen.
- Hit Option-Command-+ for at zoome ind.
- Hit Option-kommando-- for at zoome ud.
Advarsler
- Når din Android har forstørrelsesbevægelser slået til, kan din telefon, lommeregner og andre apps muligvis bremse.
- Funktionen forstørrelsesbevægelser ved hjælp af tredobbelte tryk fungerer ikke på en Android -tastatur.
_