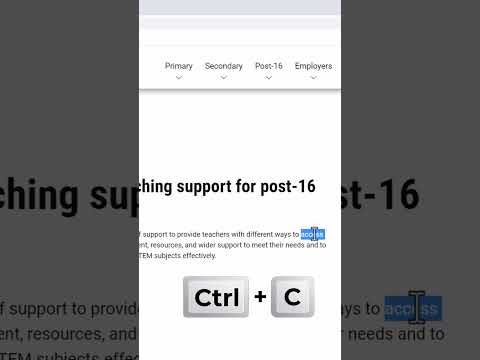Er det ikke frustrerende, når du skriver, og dine nye ord begynder at slette ordene, der allerede er på siden? Du tror måske, at din pc er blevet hacket, men problemet er normalt, at du har trykket på Ins (Indsæt) -tasten på tastaturet. Denne wikiHow lærer dig, hvordan du skifter til/fra overtype-tilstand-den tilstand, der får dine nye bogstaver til at erstatte eksisterende bogstaver-samt hvordan du deaktiverer det helt i Microsoft Word.
Trin
Metode 1 af 2: Slå Overtype -tilstand fra med Insert -tasten
Trin 1. Tryk på Indsæt eller Ins en gang.
Nøglen er normalt nær øverste højre hjørne af tastaturet. Ved at trykke på denne tast skifter funktionen Indsæt til eller fra i en hvilken som helst app på din pc.

Trin 2. Tryk på Ctrl+Z for at gendanne utilsigtet slettet tekst
Du skal muligvis trykke på denne tastekombination for at fortryde al den tekst, du ved et uheld har erstattet.

Trin 3. Skriv din tekst igen
Nu hvor du har trykket på tasten, skal du kunne skrive uden at slette det, der allerede er på siden.
- Hvis du bruger Microsoft Word, og du ved et uheld trykker på ⌤ Ins -tasten for ofte, vil du muligvis deaktivere overtype -tilstand. Se deaktivering af Overtype -tilstand i Microsoft Word -metoden for at lære hvordan.
- Hvis du stadig har problemer med at indtaste ny tekst, skal du gemme dit arbejde og lukke programmet. Når du genstarter appen, skal du kunne skrive tekst normalt.
Metode 2 af 2: Deaktivering af Overtype -tilstand i Microsoft Word

Trin 1. Klik på menuen Filer
Det er i øverste venstre hjørne af Word.

Trin 2. Klik på Indstillinger
Det er i bunden af menuen.

Trin 3. Klik på fanen Avanceret

Trin 4. Fjern markeringen fra "Brug Indsæt -tasten til at styre overtype -tilstand
"Det er under overskriften" Redigeringsindstillinger ".

Trin 5. Fjern markeringen fra "Brug overtype -tilstand
Det er lige under den sidste boks, du har markeret.

Trin 6. Klik på OK
Hvis du trykker på Ins -tasten i Microsoft Word, aktiveres/slukkes overtype ikke længere.