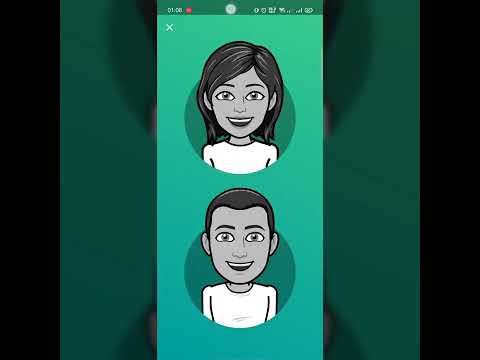Microsoft Excel er et godt værktøj til at organisere dine oplysninger. Her er en guide til en grundlæggende, men ekstremt nyttig funktion, der sorterer dine data alfabetisk.
Trin
Metode 1 af 2: Sortering alfabetisk

Trin 1. Formater overskriftsrækken
Overskriftsrækken er den øverste række i dit regneark med navnene på dine kolonner. Excel vil nogle gange sortere denne række og tror, at den er en del af dine data, især hvis dit regneark helt er tekst. Her er et par måder at forhindre dette:
- Formater din overskriftsrække anderledes. F.eks. Fed teksten eller gør den til en anden farve.
- Sørg for, at der ikke er nogen tomme celler i din overskriftsrække.
- Hvis Excel stadig skruer op for sorteringen, skal du vælge overskriftsrækken og bruge menuen øverste bånd til at klikke på Hjem → Redigering → Sorter og filtrer → Tilpasset sortering → Mine data har overskrifter.

Trin 2. Vælg den kolonne, du vil alfabetisere
Du kan klikke på overskriftscellen for den kolonne eller bogstavet over den (A, B, C, D osv.).

Trin 3. Åbn fanen Data
Klik på Data i topmenuen for at se Dataindstillinger i båndmenuen over dit regneark.

Trin 4. Se efter sektionen Sorter og filtrer
Båndmenuen er opdelt i relaterede områder, med navnet under hvert enkelt. Se efter området mærket Sorter og filtrer.
Hvis du ikke kan se det i menuen Data, kan du prøve at vende tilbage til fanen Startside og lede efter en Sort & Filter -knap i redigeringsafsnittet

Trin 5. Klik på knappen A → Z
Hvis du vil sortere regnearket i alfabetisk rækkefølge, skal du blot klikke på symbolet A → Z i sektionen Sorter og filtrer. Dette vil omarrangere regnearket i alfabetisk rækkefølge af den valgte kolonne. I de fleste versioner af Excel er denne knap i øverste venstre hjørne af sektionen Sorter og filtrer.
Hvis du vil sortere det i omvendt alfabetisk rækkefølge, skal du klikke på Z → A -symbolet i stedet
Metode 2 af 2: Sortering efter efternavn

Trin 1. Brug dette, når dit regneark bruger fulde navne i en enkelt celle
Hvis du har fulde navne i en enkelt kolonne, sorteres alfabetisering kun efter fornavnet. Med disse instruktioner kan du først opdele navnene i to kolonner, så du kan sortere efter kolonnen efternavn i stedet.

Trin 2. Indsæt en ny tom kolonne
Placer dette med det samme til højre for navnekolonnen.

Trin 3. Indtast formlen for fornavne
Indtast denne formel i den øverste celle i den nye kolonne: = VENSTRE (A1, FIND ("", A1)) sørg for at inkludere mellemrummet mellem anførselstegnene. Denne formel vil se i kolonnen med det fulde navn og kopiere alt før mellemrummet
- Om nødvendigt udskiftes begge forekomster af A med bogstavet i kolonnen, der har de fulde navne angivet.
- Erstat begge forekomster af 1 med nummeret på den række, du skriver.

Trin 4. Kopier denne formel til hele kolonnen
Klik på overskriften på denne nye kolonne, og kopier og indsæt den formel, du lige har indtastet. Du bør se alle de fornavne vises alene i denne kolonne.

Trin 5. Opret kolonnen efternavn
Opret en ny kolonne til højre for fornavnskolonnen. Kopier-indsæt denne formel for at udfylde kolonnen med efternavne:
= HØJRE (A1, LEN (A1) -FIND ("", A1))

Trin 6. Sorter efter kolonnen efternavn
Du kan nu sortere efternavnskolonnen alfabetisk, som beskrevet i metoden ovenfor.