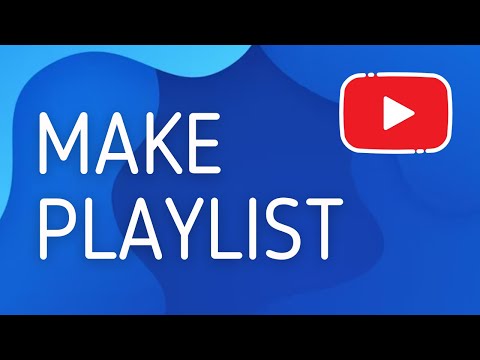Hvis du ser et show eller en film via Netflixs streamingtjenester, tager det kun et par klik at tænde undertekster. De fleste enheder, der kan køre Netflix, understøtter undertekster. Det er dog vigtigt at bemærke, at ikke alle film og shows har undertekster, og ikke alle disse understøtter andre sprog end engelsk.
Trin
Metode 1 af 11: PC og Mac

Trin 1. Start den video, du vil tilføje undertekster til
Du kan tilføje undertekster til videoer, som du streamer via din webbrowser.

Trin 2. Flyt musen, mens videoen afspilles
Dette viser afspilningskontrollerne.

Trin 3. Klik på knappen Dialog
Knappen ligner en taleboble. Hvis du ikke kan se denne mulighed, har den video, du ser, ingen undertekster.

Trin 4. Brug rullemenuen til at vælge de ønskede undertekster
De tilgængelige undertekster varierer afhængigt af indholdet. De valgte undertekster vises med det samme.
- Hvis du ikke kan se dine valgte undertekster, kan du prøve at deaktivere udvidelser til din webbrowser. Se Deaktiver tilføjelsesprogrammer for detaljerede instruktioner til de store browsere.
- Flere brugere har rapporteret problemer med Internet Explorer og Windows Netflix -appen. Hvis du bruger en af disse til at se Netflix og ikke kan få undertekster til at fungere korrekt, kan du prøve at bruge en anden browser til Netflix.
Metode 2 af 11: iPhone, iPad og iPod touch

Trin 1. Begynd at se en video i din Netflix -app
Du kan aktivere undertekster for enhver video, der understøtter dem.

Trin 2. Tryk på skærmen for at få vist afspilningskontrollerne
Du skal gøre dette, mens videoen faktisk afspilles.

Trin 3. Tryk på knappen Dialog i øverste højre hjørne
Knappen har et billede af en taleboble. Dette viser mulighederne for lyd og undertekster.

Trin 4. Vælg fanen "Undertekster", hvis det er nødvendigt
Dette viser en liste over tilgængelige undertekster. IPad viser begge muligheder på én gang.

Trin 5. Tryk på de undertekster, du vil bruge, og tryk derefter på "OK
" Underteksterne indlæses med det samme, og din video genoptages.
Metode 3 af 11: Apple TV

Trin 1. Sørg for, at dit Apple TV er opdateret
Hvis du har et Apple TV 2 eller 3, skal du køre softwareversion 5.0 eller nyere. Hvis du bruger et Apple TV 4, skal du installere tvOS 9.0 eller nyere.

Trin 2. Åbn undertekstmenuen, mens en video afspilles i Netflix
Metoden til dette er forskellig afhængigt af din Apple TV -model:
- Apple TV 2 og 3 - Tryk og hold den midterste knap på fjernbetjeningen nede.
- Apple TV 4 - Stryg ned på touchpad'en på fjernbetjeningen.

Trin 3. Vælg dine undertekster
Brug fjernbetjeningen til at markere de undertekster, du vil vælge. Tryk på knappen Vælg på din fjernbetjening for at anvende underteksterne.
Metode 4 af 11: Chromecast

Trin 1. Åbn Netflix -appen på enheden, der styrer din Chromecast
Du ændrer undertekstmulighederne ved hjælp af den enhed, der styrer din Chromecast. Dette kan være din Android- eller iOS -enhed.

Trin 2. Tryk på skærmen på din Chromecast -enhed for at få vist afspilningskontrollerne
Du skal have videoen åben i Netflix -appen for at gøre dette.

Trin 3. Tryk på knappen Dialog
Dette findes i øverste højre hjørne og har et taleboblebillede.

Trin 4. Tryk på fanen "Undertekster", og vælg derefter de ønskede undertekster
Når du trykker på "OK", vil underteksterne blive anvendt på den video, du ser.
Metode 5 af 11: Roku

Trin 1. Vælg den video, du vil se
Start ikke med at spille det endnu, da du vil ændre dine undertekstindstillinger fra skærmen Beskrivelse.
Hvis du har en Roku 3, kan du få adgang til undertekstindstillingerne under afspilning ved at trykke på Ned på fjernbetjeningen

Trin 2. Klik på "Lyd og undertekster"
Du finder dette på videoens beskrivelsesside.

Trin 3. Vælg de undertekster, du vil bruge
De tilgængelige undertekster er dikteret af videoens skabere.

Trin 4. Tryk på "Tilbage" for at vende tilbage til skærmen Beskrivelse
Dine undertekstvalg gemmes.

Trin 5. Start videoen
Dit nye undertekstvalg vises på skærmen.
Metode 6 af 11: Smart-tv og Blu-ray-afspillere

Trin 1. Start din Netflix -app
Mange smart-tv og Blu-ray-afspillere har en Netflix-app, som du kan bruge til at se Netflix-videoer. Processen for at slå undertekster til varierer fra enhed til enhed, og ældre enheder understøtter muligvis slet ikke undertekster.

Trin 2. Vælg den video, du vil se
Dette åbner videoens beskrivelsesside.

Trin 3. Vælg "Lyd og undertekster" med din controller
Det kan have et billede af en taleboble, eller der kan stå "Lyd og undertekster". Hvis du ikke kan se denne knap, understøtter din enhed ikke undertekster.
Du kan muligvis også åbne denne menu ved at trykke på Ned på din fjernbetjening, mens en video afspilles

Trin 4. Vælg de undertekster, du vil se
De vil blive anvendt, så snart du starter din video.

Trin 5. Gå tilbage til siden Beskrivelse, og start videoen
Dine valgte undertekster vises.
Hvis du ikke kunne udføre disse trin, understøtter din enhed ikke undertekster til Netflix
Metode 7 af 11: PlayStation 3 og PlayStation 4

Trin 1. Start med at afspille den titel, du vil slå undertekster til
Både PS3 og PS4 understøtter undertekster, så længe det indhold, du ser, har dem. Processen er den samme for begge systemer.

Trin 2. Tryk ned på din controller
Dette åbner menuen Lyd og undertekster.

Trin 3. Fremhæv "Lyd og undertekster", og tryk på ✕
Dette giver dig mulighed for at vælge dine undertekstindstillinger.

Trin 4. Vælg dine undertekstmuligheder
Underteksterne vises umiddelbart efter du har valgt sproget.
Metode 8 af 11: Wii

Trin 1. Start Netflix, og vælg den titel, du vil se
Start ikke med at spille det endnu, bare åbn titels beskrivelsesside.

Trin 2. Brug din Wii -fjernbetjening til at klikke på knappen Dialog
Det ligner en taleboble og kan findes på højre side af skærmen. Hvis du ikke kan se denne knap, understøtter titlen ikke undertekster.
Børneprofiler kan ikke ændre undertekster eller lydindstillinger på Wii

Trin 3. Vælg de undertekster, du vil aktivere
Brug din Wii -fjernbetjening til at vælge det sprog, du vil aktivere til undertekster.

Trin 4. Begynd at se videoen
Dine valgte undertekster vises.
Metode 9 af 11: Wii U

Trin 1. Start afspilning af videoen ved hjælp af Netflix -kanalen
Du kan anvende undertekster, mens videoen afspilles, hvis du bruger en Wii U.

Trin 2. Vælg knappen Dialog på din GamePads skærm
Dette åbner undertekstmulighederne på din GamePad -skærm. Hvis du ikke kan se denne mulighed, har den video, du ser, ikke undertekster.

Trin 3. Vælg de undertekster, du vil bruge
Tryk eller brug GamePad -kontrollerne til at vælge de undertekster, du vil anvende.

Trin 4. Genoptag videoen
Dine valgte undertekster vises på skærmen.
Metode 10 af 11: Xbox 360 og Xbox One

Trin 1. Begynd at afspille den titel, du vil tilføje undertekster til
Xbox One og Xbox 360 understøtter begge undertekster, så længe selve titlen har undertekster. Processen er identisk for begge systemer.

Trin 2. Tryk ned på din controller, mens videoen afspilles
Indstillingen "Lyd og undertekster" vises.

Trin 3. Vælg "Lyd og undertekster", og tryk på A.
Du kan nu vælge dine ønskede undertekster.

Trin 4. Vælg dine undertekstmuligheder
Underteksterne vises, så snart du vælger dem.

Trin 5. Deaktiver lukket billedtekst på dit system, hvis undertekster ikke slukkes
Hvis lukket billedtekst er aktiveret i hele systemet, vises undertekster i Netflix, selvom de er deaktiveret for denne titel.
- Xbox 360 - Tryk på knappen Guide på din controller, og åbn menuen "indstillinger". Vælg "System" og derefter "Konsolindstillinger". Vælg "Display" og derefter "Closed Captioning". Vælg "Fra" for at deaktivere lukkede billedtekster i hele systemet. Du bør være i stand til at vende tilbage til din video og se den uden undertekster.
- Xbox One - Tryk på knappen Guide på din controller, og åbn menuen "indstillinger". Vælg indstillingen "Lukket billedtekst", og vælg derefter "Fra". Din video i Netflix bør ikke længere have billedtekster.
Metode 11 af 11: Android

Trin 1. Start en video i din Netflix -app
Så længe din enhed understøtter Netflix -appen, understøtter den undertekster.

Trin 2. Tryk på skærmen, mens videoen afspilles
Dette afslører afspilningskontrollerne.

Trin 3. Tryk på knappen Dialog for at åbne indstillingerne for undertekster
Dialog-knappen ligner en taleboble og findes i øverste højre hjørne af skærmen.
Hvis du ikke kan se denne knap, har den video, du ser, ikke tilgængelige undertekster

Trin 4. Tryk på fanen "Undertekster", og vælg de undertekster, du vil bruge
Når du har valgt de ønskede undertekster, skal du trykke på "OK". Underteksterne vises over videoen.
Video - Ved at bruge denne service kan nogle oplysninger blive delt med YouTube

Tips
- Du skal se en video i fem minutter, efter du har anvendt dine undertekstændringer, for at disse indstillinger kan blive den nye standardindstilling. Dette gælder også deaktivering af undertekster.
- Closed Captioning er ikke tilgængelig på de klassiske Roku -modeller, men er tilgængelig på Roku 2 HD/XD/XS, Roku 3, Roku Streaming Stick og Roku LT.
- Nyligt tilføjede shows og film er muligvis ikke umiddelbart undertekster, men de bør modtage billedtekster inden for 30 dage efter, at de blev tilføjet til webstedet.
- Alle serier og film fra Netflix (USA) bør tilbyde en slags undertekster. Efter at National Association for the Deaf anlagde sag mod virksomheden for ikke at levere undertekster, accepterede Netflix at optage alle shows og film inden 2014.